241/304
Envío de información con Proporcionar comentarios
- Mientras esté en la pantalla sobre la que desee proporcionar comentarios, acceda a la utilidad Proporcionar comentarios usando una de estas opciones.
- Haga clic en el nombre de usuario (que se muestra en la esquina superior derecha de la pantalla) y, a continuación, seleccione Proporcionar comentarios.
- Para Oracle Fusion Cloud Enterprise Data Management y procesos de negocio que no sean Enterprise Data Management: si se encuentra en una ventana modal de Control de acceso o Migración, haga clic en
 (Asistencia al usuario) y, a continuación, seleccione Proporcionar comentarios.
(Asistencia al usuario) y, a continuación, seleccione Proporcionar comentarios.
- Proporcionar comentarios muestra enlaces de autoaprendizaje para resolver problemas específicos. Si aún desea proporcionar comentarios, haga clic en el enlace situado en la parte inferior.
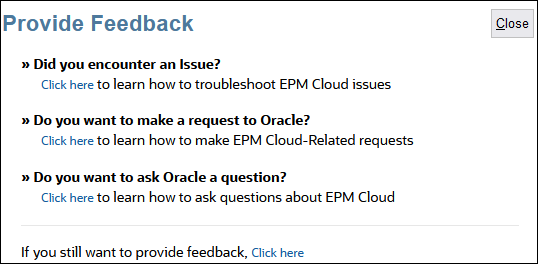
- Obligatorio: en Introduzca una breve descripción, describa el problema que ha encontrado.
- Opcional: seleccione una opción para resaltar u oscurecer áreas de la pantalla.
-
Seleccione Resaltar y, a continuación, haga clic y arrastre en la pantalla para resaltar partes de la pantalla; por ejemplo, para resaltar errores o problemas.
-
Seleccione Oscurecer y, a continuación, haga clic y arrastre en la pantalla para ocultar partes de la pantalla. Utilice esta opción para ocultar datos sensibles de la captura de pantalla.
-
- Haga clic en
 (botón Agregar) para capturar la captura de pantalla.
(botón Agregar) para capturar la captura de pantalla. - Opcional: Agregue capturas de pantalla adicionales:
- Navegue hasta la nueva pantalla que desea capturar.
- Haga clic en
 (Agregar).
(Agregar). - Opcional: Seleccione una opción para resaltar u oscurecer áreas de la pantalla y, a continuación, haga clic y arrastre en la pantalla para resaltar u oscurecer un área.
- Describa el problema o las acciones que ha realizado en la pantalla actual.
- Haga clic en Agregar.
- Repita estos pasos para agregar más capturas de pantalla.
- Haga clic en Enviar.
- Revise la información de Entorno y Complementos.
- Haga clic en
 (Siguiente) para revisar las capturas de pantalla.
(Siguiente) para revisar las capturas de pantalla. - Opcional: puede permitir que Oracle acceda a la instantánea de mantenimiento. Haga clic en Confirmar envío de instantánea de aplicación.
Nota:
Esta opción está desactivada si su organización aplica una política que restringe el acceso de Oracle a los datos, lo que impide a los administradores del servicio enviar la instantánea de aplicación a Oracle. También está desactivada en todas las regiones restringidas de OCI (por ejemplo, las regiones en los dominios OC2 y OC4). - Si Enviar instantánea de la aplicación está atenuada y hace clic en ella, aparecerá el siguiente mensaje de error:
El administrador del servicio tiene acceso a datos restringidos para Oracle. Por tanto, no se pueden enviar instantáneas de aplicación a la hora de proporcionar comentarios. - Si Enviar instantánea de la aplicación está activada, seleccione la opción Sí.
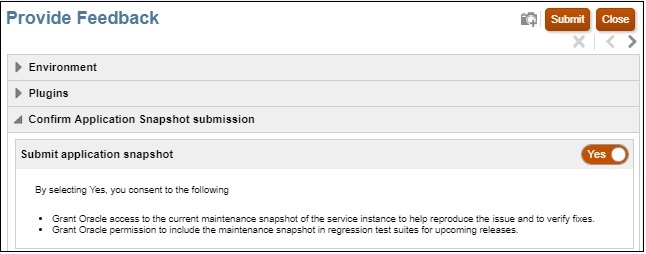
- Haga clic en Enviar.
- Opcional: Si necesita ayuda de Oracle para resolver el problema, siga las instrucciones en pantalla para registrar una solicitud de servicio. Al crear la solicitud de servicio, asegúrese de introducir el número de referencia que se muestra en la pantalla. El número de referencia también se incluye en el correo electrónico de notificación de comentarios.
- Haga clic en Cerrar.