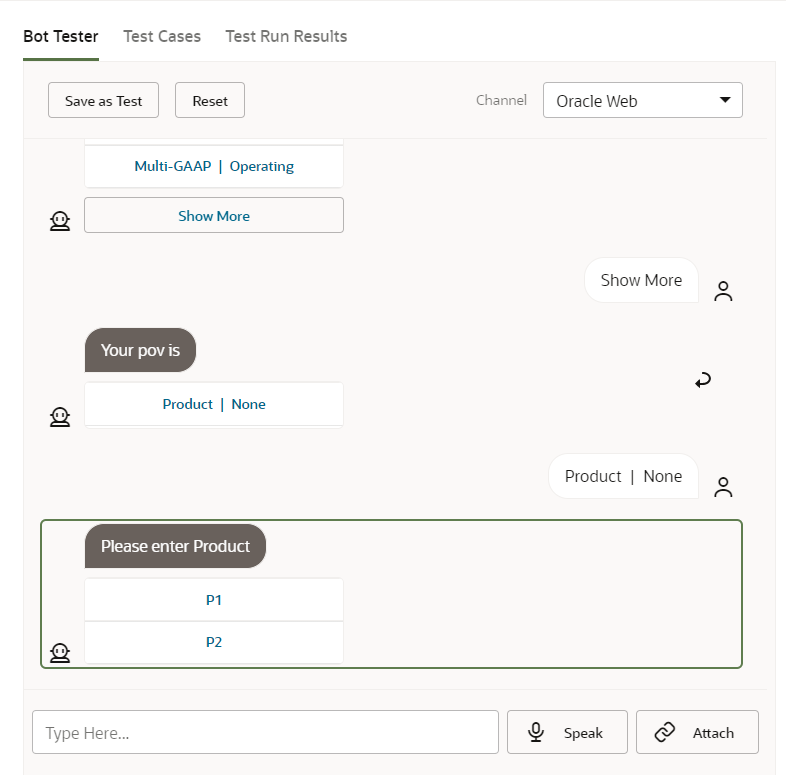Adición de una dimensión personalizada
En esta sección se describe, a través de un ejemplo, el procedimiento para agregar dimensiones personalizadas en la habilidad ampliada de Consolidation and Close denominada Producto. Es necesario repetir estos pasos para cada dimensión personalizada que tenga en el entorno de Financial Consolidation and Close.
Note:
Puede seguir el mismo procedimiento para Tax Reporting.Antes de comenzar, debe saber el nombre y los sinónimos de la dimensión personalizada.
Para agregar una dimensión personalizada, haga lo siguiente:
-
En Oracle Digital Assistant, vaya a Desarrollo > Habilidad y encuentre y abra la habilidad ampliada de
Consolidation and Close.En la navegación de la barra lateral, haga clic en Entidades
 .
. -
Para agregar la dimensión personalizada Producto a la entidad
EPM_DIMENSION, efectúe los pasos siguientes:- En la columna izquierda, desplace la lista hacia abajo y haga clic en
EPM_DIMENSION. - En Configuración, opción situada en la mitad del cuadro de diálogo, haga clic en + Value. Aparecerá el cuadro de diálogo Crear valor.
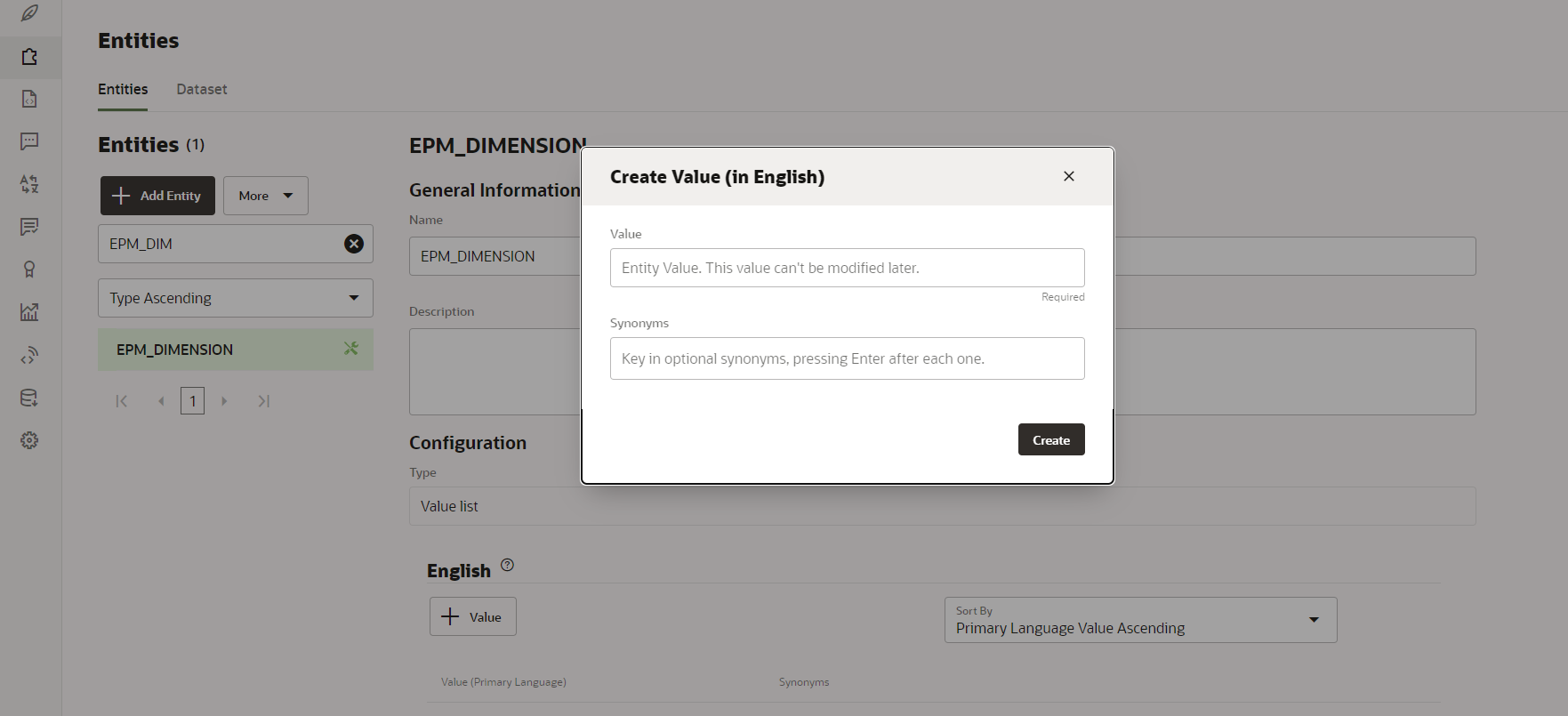
- En Valor, introduzca el nombre de la dimensión personalizada que va a agregar a la habilidad ampliada de Digital Assistant. En este ejemplo, introduzca Producto.
- Si lo desea, agregue sinónimos y, después, haga clic en Crear.
Note:
Por ejemplo, para una dimensión denominada Años, se podría agregar año,añ.
- En la columna izquierda, desplace la lista hacia abajo y haga clic en
- Agregue la entidad personalizada a la habilidad ampliada como
DIM_<Dimension_name>. Siguiendo con el ejemplo, habría que agregarDIM_PRODUCTa la habilidad.-
En la navegación de la barra lateral, haga clic en Entidades
 .
. - Haga clic en + Entidad (Crear entidad). Aparecerá el cuadro de diálogo Crear entidad.
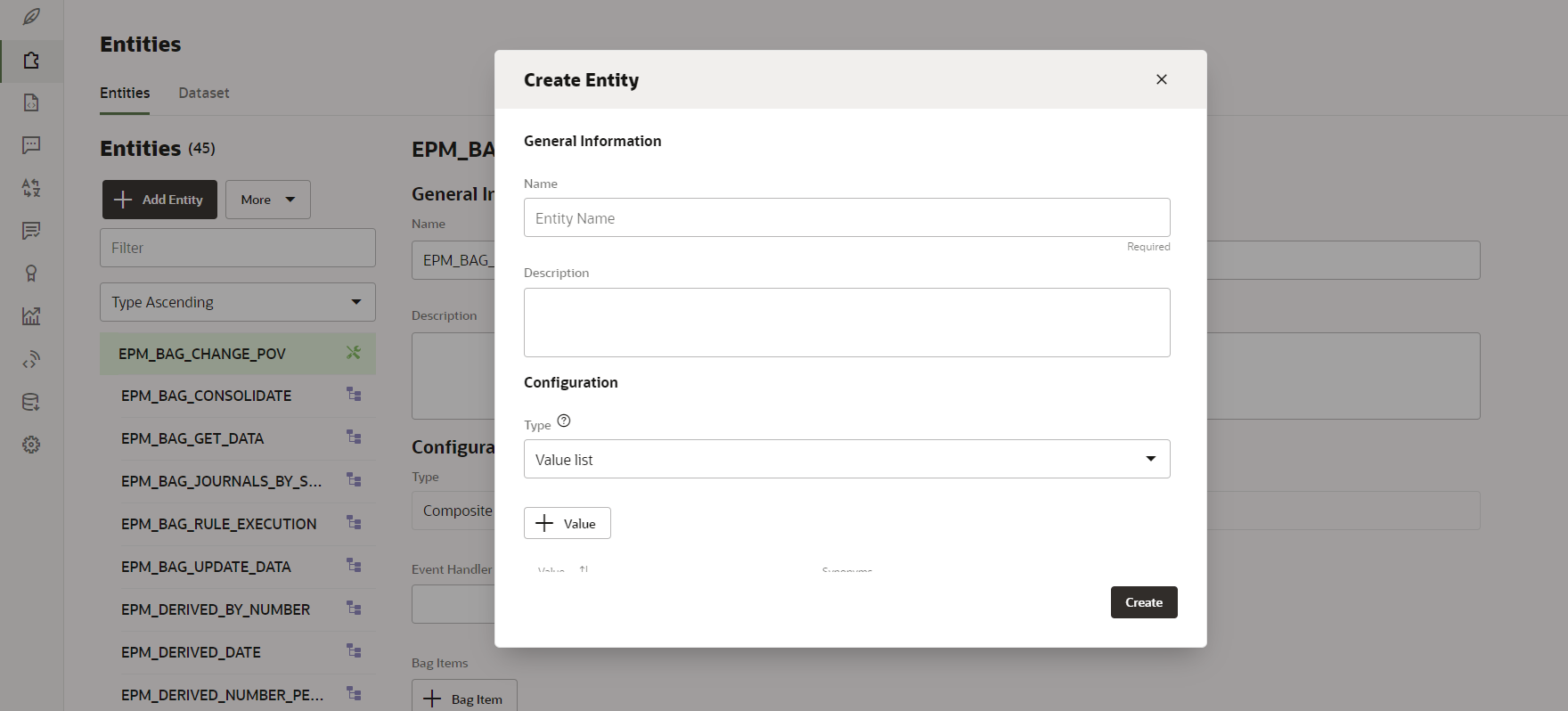
- En Nombre, introduzca el nombre de la entidad en formato
DIM_<DimensionName>. Por ejemplo, si va a crear una entidad para la dimensión denominada Banda de edad, el nombre de la entidad debe serDIM_AGE_BAND. - En Tipo, seleccione Lista de valores y, a continuación, haga clic en Crear.
Para obtener más información sobre la creación de entidades, consulte Creación de entidades.
-
- Agregue la entidad recién creada a
EPM_BAG_CHANGE_POVy, después, modifique las propiedades.-
En la navegación de la barra lateral, haga clic en Entidades
 .
. - En la columna izquierda, seleccione
EPM_BAG_CHANGE_POV. - En Configuración, seleccione + Elemento de bolsa.
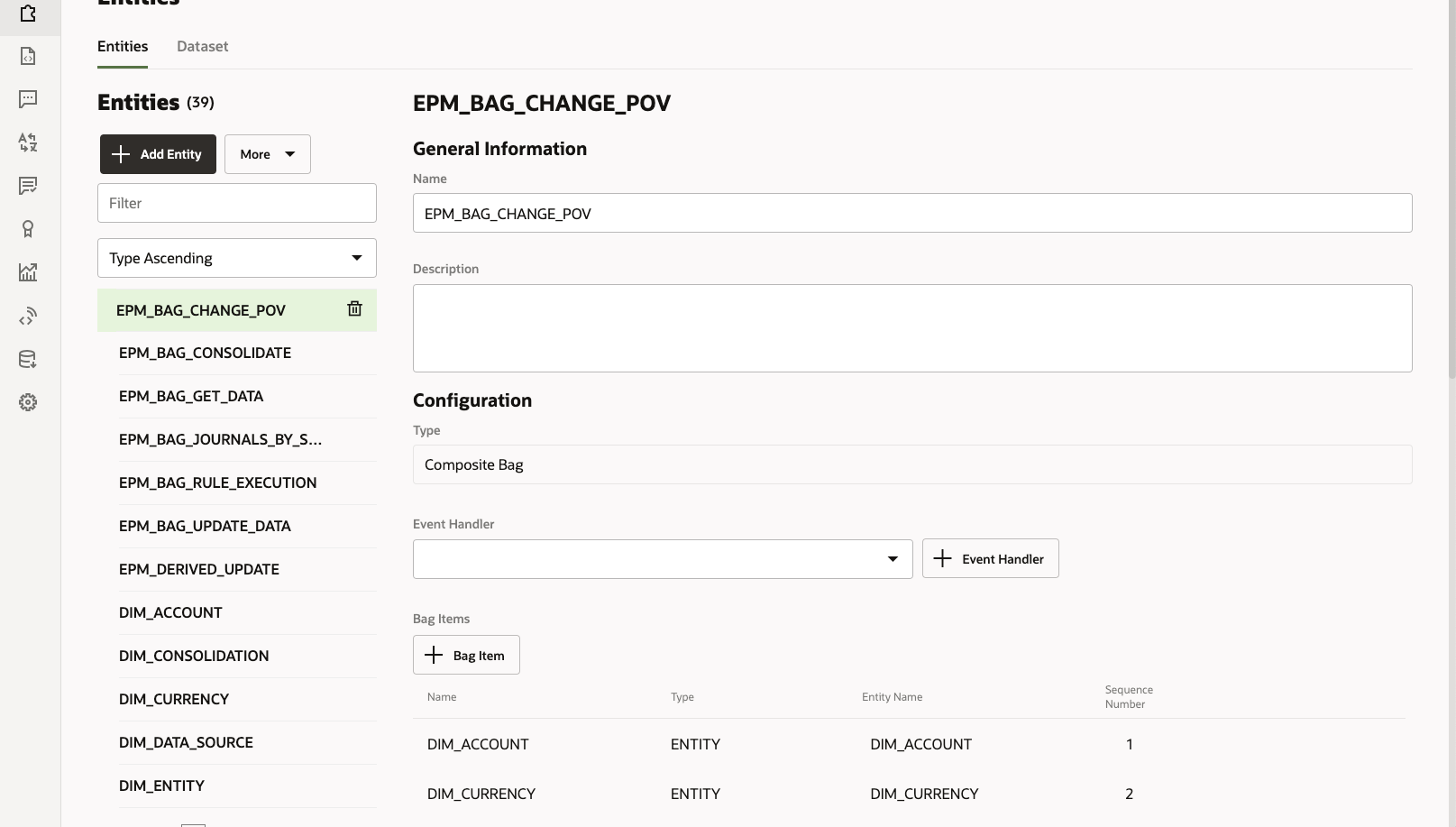
Aparecerá el cuadro de diálogo Agregar elemento de bolsa.
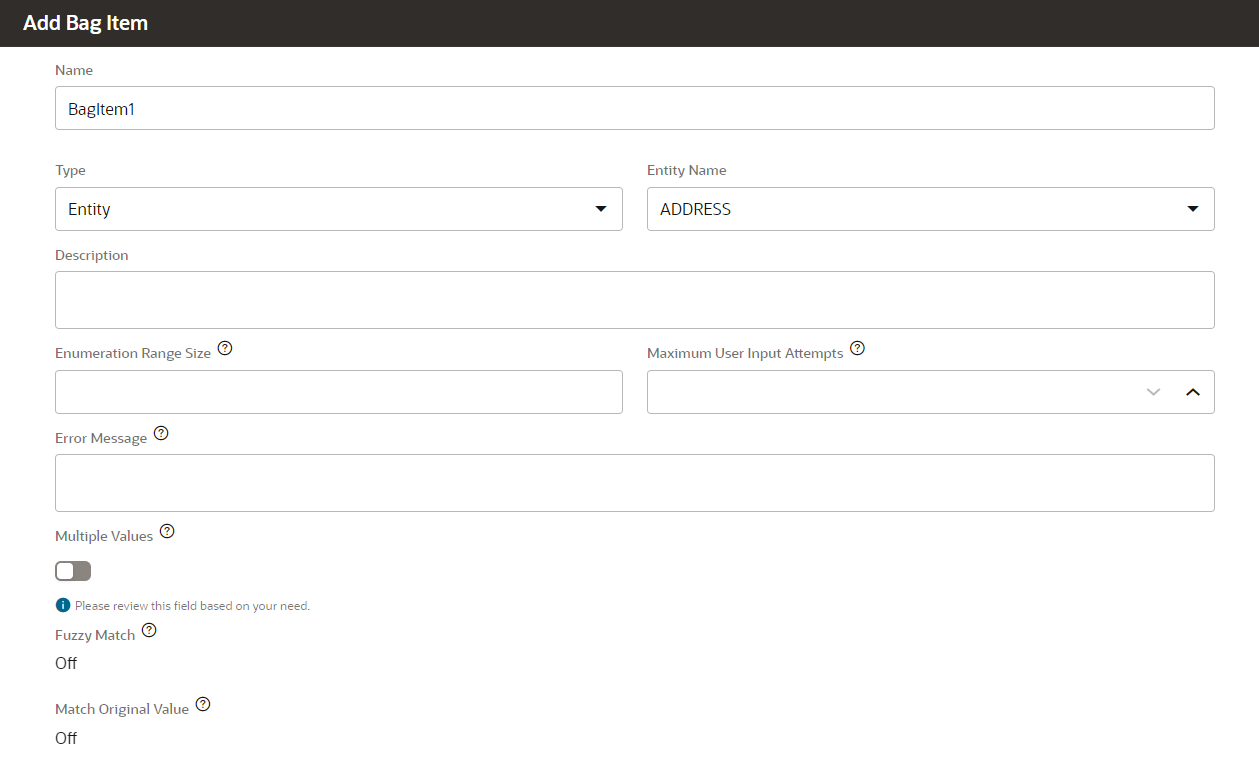
- En Agregar elemento de bolsa, introduzca la información siguiente:
- En Nombre, introduzca
DIM_<DimensionName>. Por ejemplo,DIM_PRODUCT. - En Tipo, deje el valor Entidad.
- En Nombre de entidad, seleccione el nombre creado en el paso i. Para este ejemplo, sería
DIM_PRODUCT. - En Tamaño del rango de enumeración, introduzca el número de miembros que se van a mostrar en una lista. Por ejemplo: 7.
- En Número máximo de intentos de entrada de datos del usuario, introduzca un valor. Por ejemplo, un 2 significa que el usuario tiene dos intentos para introducir información.
- En Mensaje de error, si lo desea puede introducir un mensaje de error. Por ejemplo, La información introducida no es válida.
- Deje las opciones Varios valores, Coincidencia parcial y Valor original de coincidencia, desactivadas.
- En Nombre, introduzca
- En Agregar elemento de bolsa, rellene los apartados Solución de desambiguación, Reglas de extracción, Peticiones de datos, y Reglas de validación.
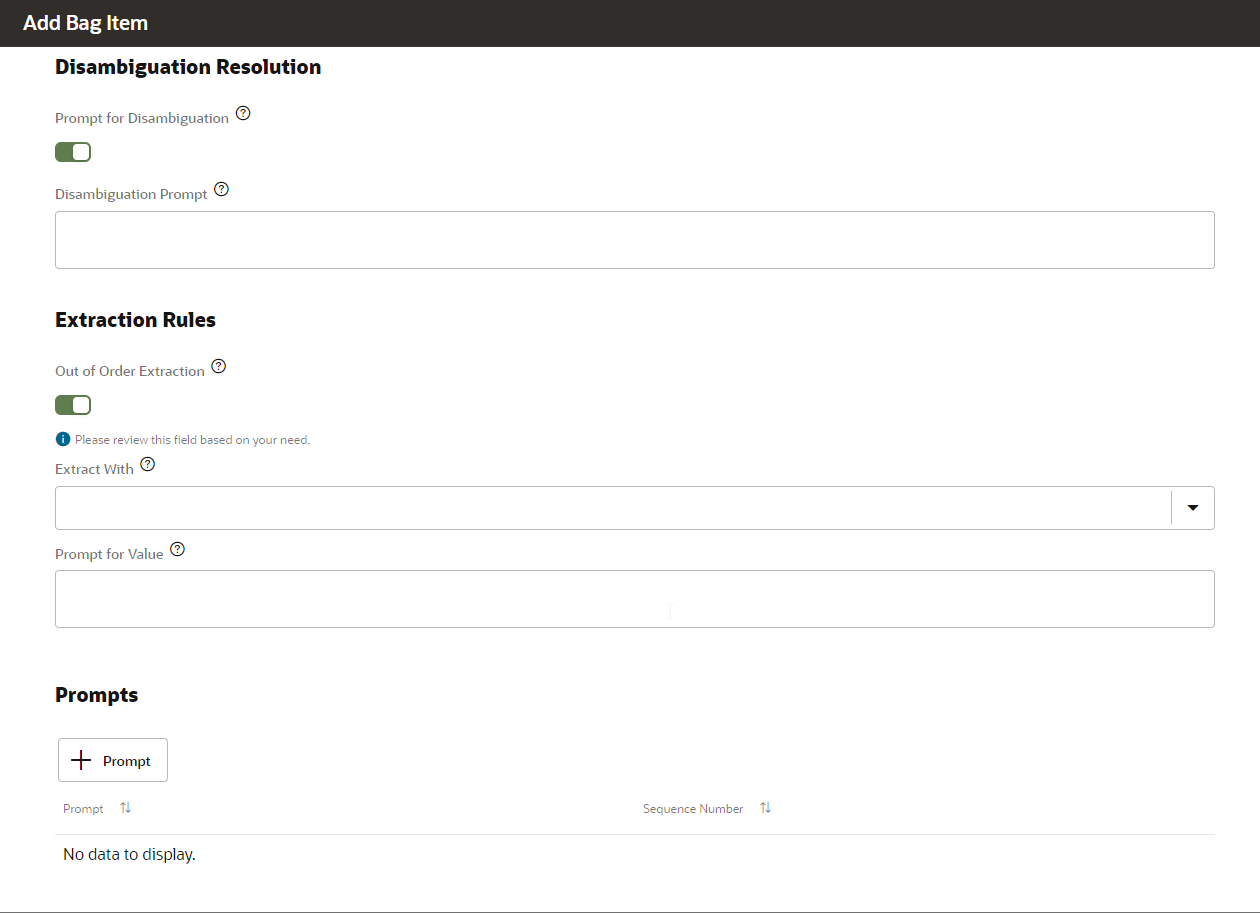
- En Solución de desambiguación, active la opción Petición de datos para desambiguación.
- En Petición de datos para desambiguación, escriba si lo desea texto para pedir datos al usuario. Por ejemplo, elija el producto que quiere modificar.
- En Reglas de extracción, active la opción Extracción desordenada.
- Puede dejar en blanco el campo Extraer con.
- En Petición de datos para valor, introduzca un fragmento de código Java parecido al ejemplo siguiente.
<#if changePOVBag.value?has_content &&changePOVBag.value.EPM_DIMENSION?has_content &&changePOVBag.value.EPM_DIMENSION?lower_case =='product'>true<#else>false</#if> - En el apartado Peticiones de datos, puede hacer clic, si lo desea, en + Petición de datos para introducir una o más peticiones. Por ejemplo, elija el producto siguiente o introduzca un valor.
- En Reglas de validación, haga clic, si lo desea, en + Regla de validación para introducir una o varias reglas mediante una expresión y mensaje de error para cada una de ellas.
- Haga clic en Cerrar para guardar los cambios hechos.
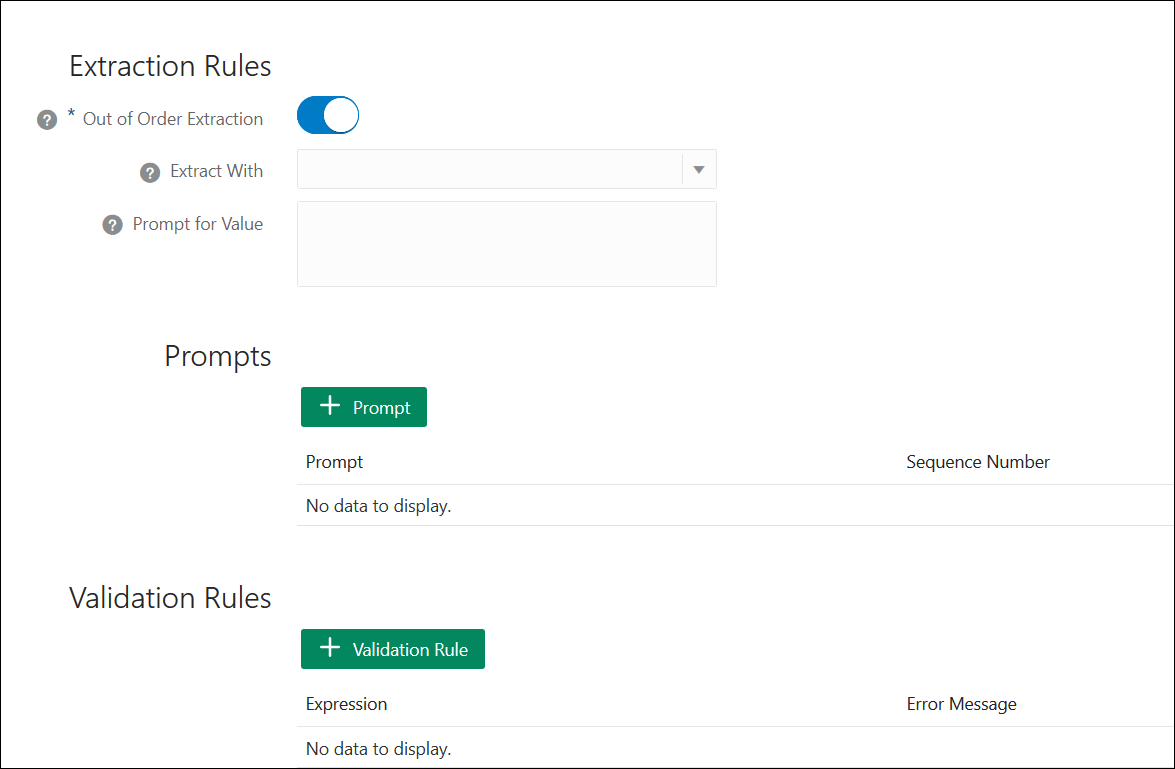
-
-
Agregue la entidad recién creada a
EPM_BAG_RULE_EXECUTION,EPM_BAG_UPDATE_DATEyEPM_BAG_GET_DATA. A continuación, modifique las propiedades.Siga estos pasos para agregar la entidad:
-
En la navegación de la barra lateral, haga clic en Entidades
 .
. - En función del objeto al que desee agregar la nueva entidad, seleccione en la columna izquierda
EPM_BAG_RULE_EXECUTION,EPM_BAG_UPDATE_DATEoEPM_BAG_GET_DATA. - En Configuración, seleccione + Elemento de bolsa.
Aparecerá el cuadro de diálogo Agregar elemento de bolsa.
- En Agregar elemento de bolsa, introduzca la información siguiente:
- En Nombre, introduzca
DIM_<DimensionName>. Por ejemplo,DIM_PRODUCT. - En Tipo, deje el valor Entidad.
- En Nombre de entidad, seleccione el nombre creado en el paso i. Para este ejemplo, sería
DIM_PRODUCT.
- En Nombre, introduzca
- En Agregar elemento de bolsa, rellene los apartados Solución de desambiguación, Reglas de extracción y Petición de datos para valor. En Petición de datos para valor, introduzca el valor False.
-
- En la parte superior de la página, haga clic en Entrenar para volver a entrenar al asistente con la nueva dimensión personalizada.

- En la parte superior de la página, haga clic en Reproducir y pruebe que se haya agregado la dimensión.

- En el campo Mensaje, en la parte inferior de la ventana Probador de bot que aparece, escriba el comando para conectarse a la habilidad para la que ha agregado la dimensión personalizada. Por ejemplo, si la habilidad es Financial Consolidation, escriba
Show POV.A continuación, pruebe la nueva dimensión personalizada, tal y como se muestra en el siguiente ejemplo, en el que se prueba una nueva dimensión personalizada denominada Producto.