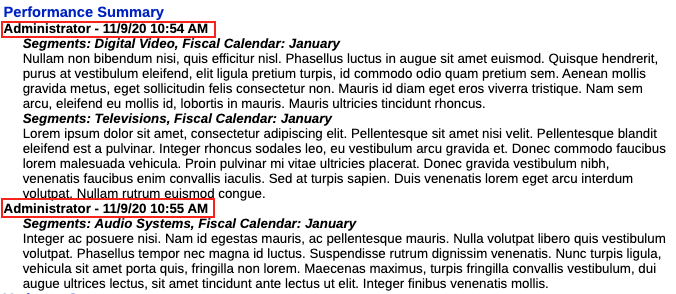Creación de un formato de nota
En esta sección se describe cómo crear y mantener Formatos de nota.
Para crear un formato de nota:
-
En la página de inicio de Narrative Reporting, seleccione
 .
. -
En el menú Acciones
 del Gestor de notas, seleccione Gestor de formatos de notas.
del Gestor de notas, seleccione Gestor de formatos de notas.
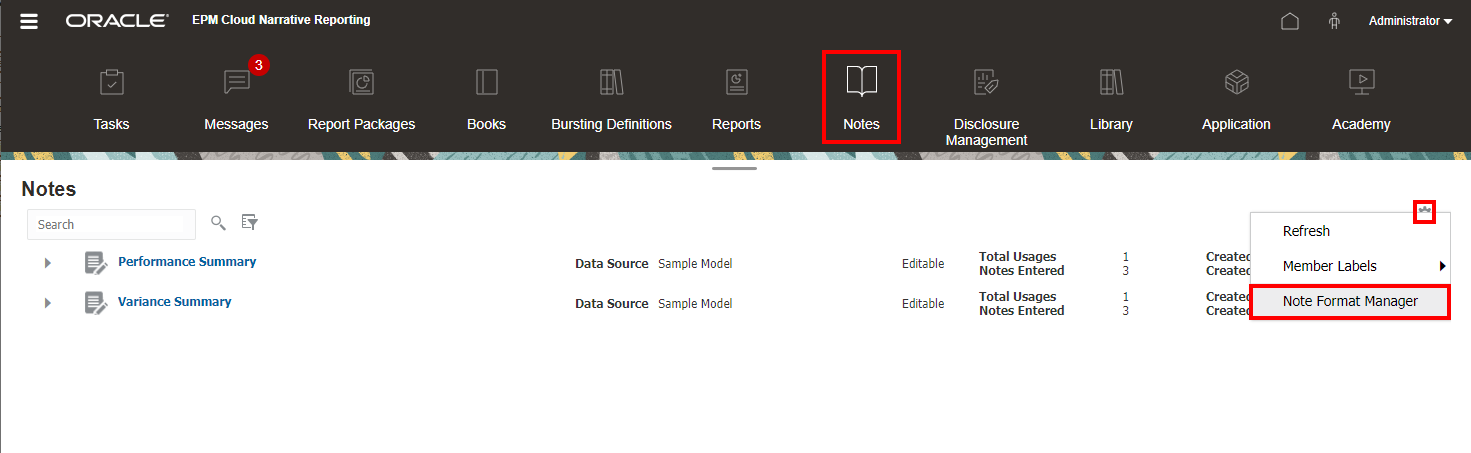
-
En Gestor de formatos de notas, haga clic en
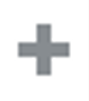 para agregar un nuevo formato.
para agregar un nuevo formato.
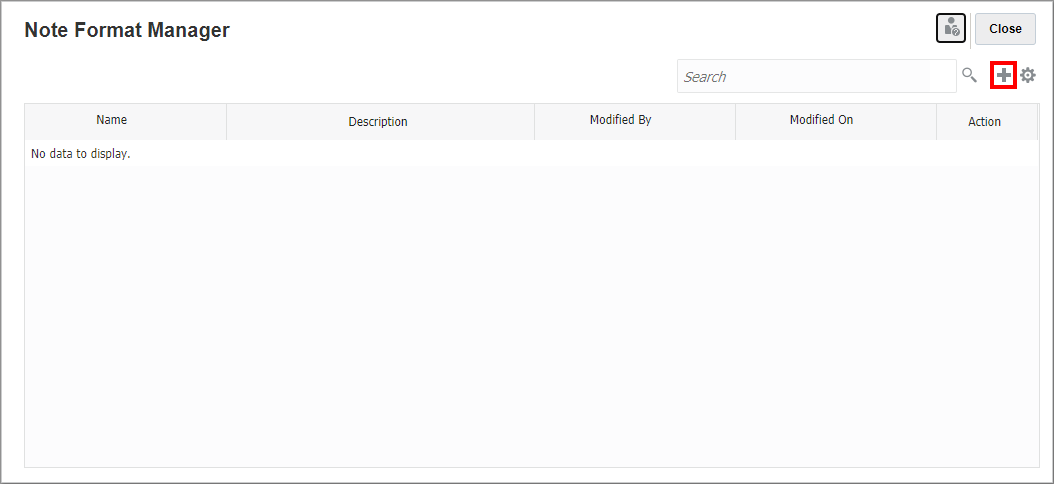
-
En Agregar formato de nota:
-
Introduzca un valor único para Nombre para el formato de nota.
Nota:
Una vez que haya creado un formato de nota, no puede cambiar su nombre.
-
Introduzca un valor opcional en Descripción.
-
Seleccione un tamaño para Sangría, que se usa al crear una sangría en las secciones del formato de nota.
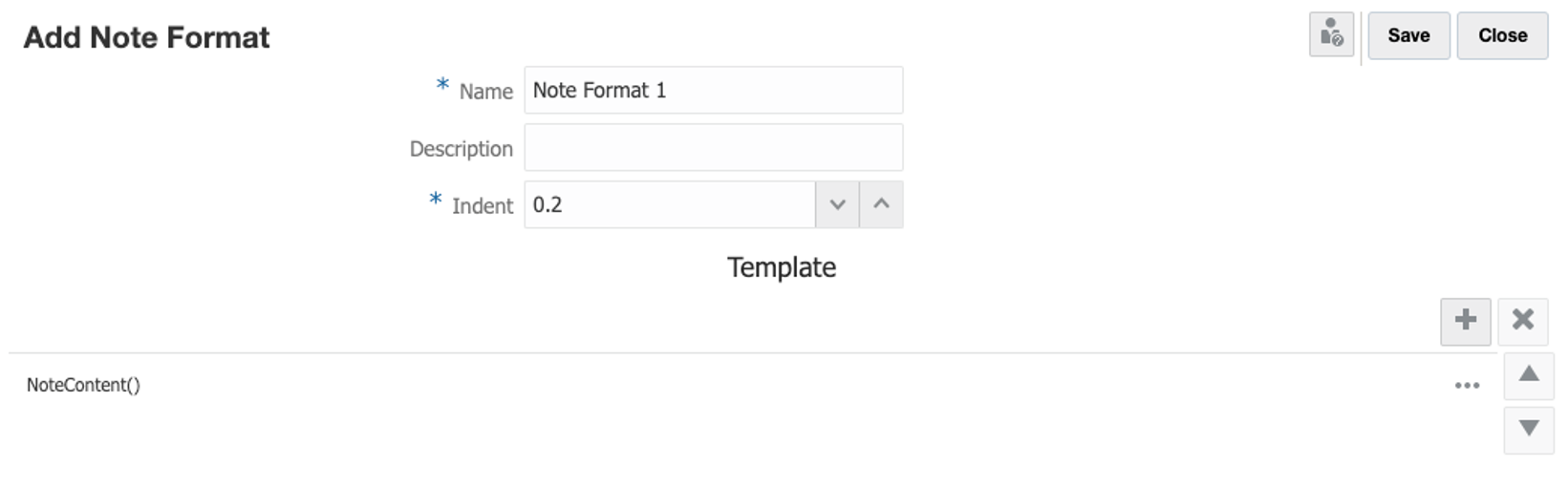
-
-
Haga clic en
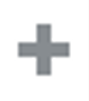 para agregar una sección al formato de nota.
para agregar una sección al formato de nota.
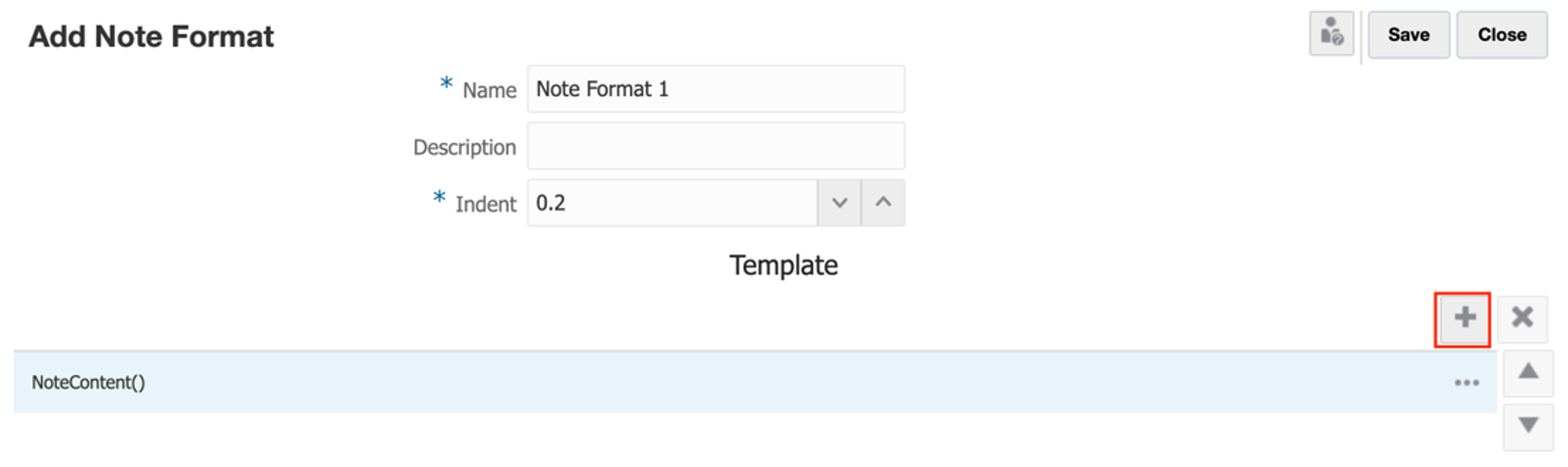
Puede hacer clic en el menú Acciones de una sección y seleccionar Agregar arriba, según corresponda.
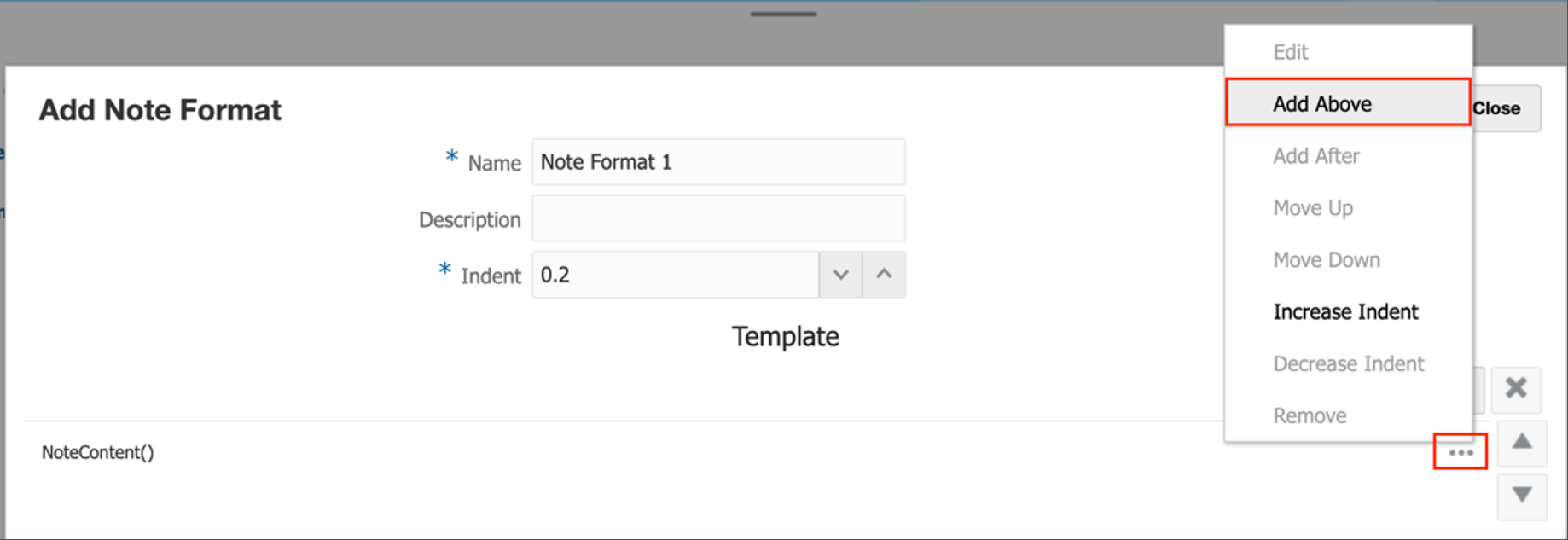
Nota:
La sección por defecto
NoteContent()solo puede aparecer al final en Formato de nota. Además, solo puede agregar una sección sobre la misma y no tras ella.Se muestra el editor de Agregar sección de formato de nota.
-
En el editor de Agregar sección de formato de nota, puede introducir manualmente texto y seleccionar funciones de texto para su inclusión en la sección haciendo clic en el botón
 y seleccionando una función de texto. Puede aplicar formato al texto seleccionado, como tipo de fuente, tamaño, color, etc.
y seleccionando una función de texto. Puede aplicar formato al texto seleccionado, como tipo de fuente, tamaño, color, etc.
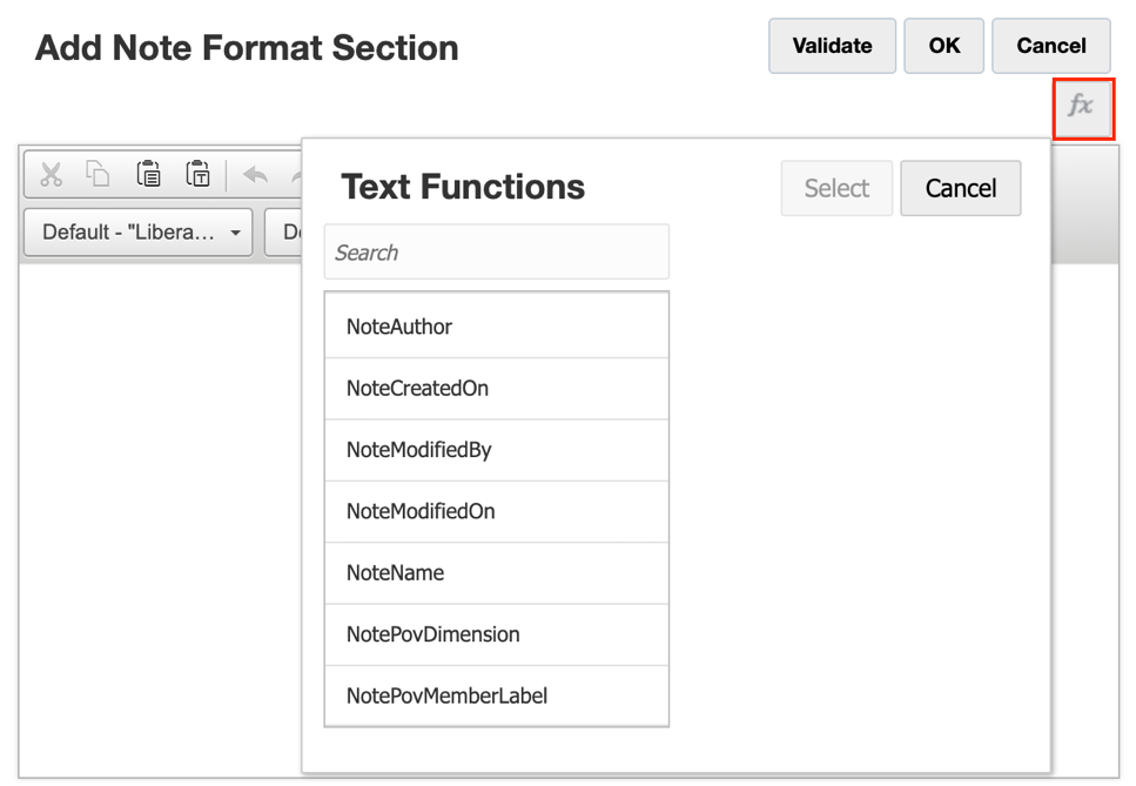
Para obtener más información sobre las funciones de texto disponibles para las secciones Formato de nota, consulte Uso de las funciones de texto de formato de nota.
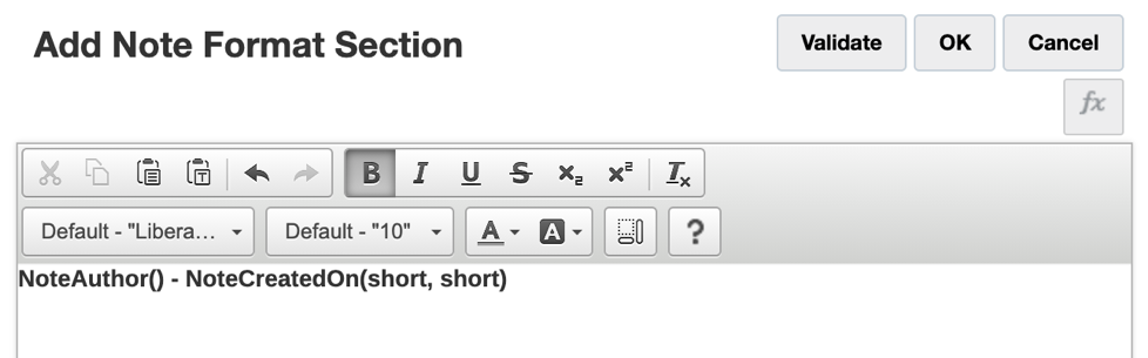
-
Haga clic en Validar para comprobar la sintaxis de la función de texto y, a continuación, haga clic en Aceptar para cerrar el cuadro de diálogo Agregar sección de formato de nota.
Nota:
Repita los pasos 5 - 7 para agregar más secciones según sea necesario.
-
Al seleccionar una sección podrá:
-
Usar el menú Acciones para editar cada una de las secciones.
-
Hacer clic en los botones Subir
 o Bajar
o Bajar  para cambiar las secciones, o utilizar el menú Acciones para realizar la misma operación.
para cambiar las secciones, o utilizar el menú Acciones para realizar la misma operación. -
Hacer clic en
 o usar el menú Acciones para eliminar cada una de las secciones.
o usar el menú Acciones para eliminar cada una de las secciones. -
Utilizar el menú Acciones para ejecutar Aumentar sangría o Reducir sangría, según corresponda.
Nota:
La cantidad de sangría se basa en la sangría especificada en el cuadro de diálogo Agregar formato de nota.
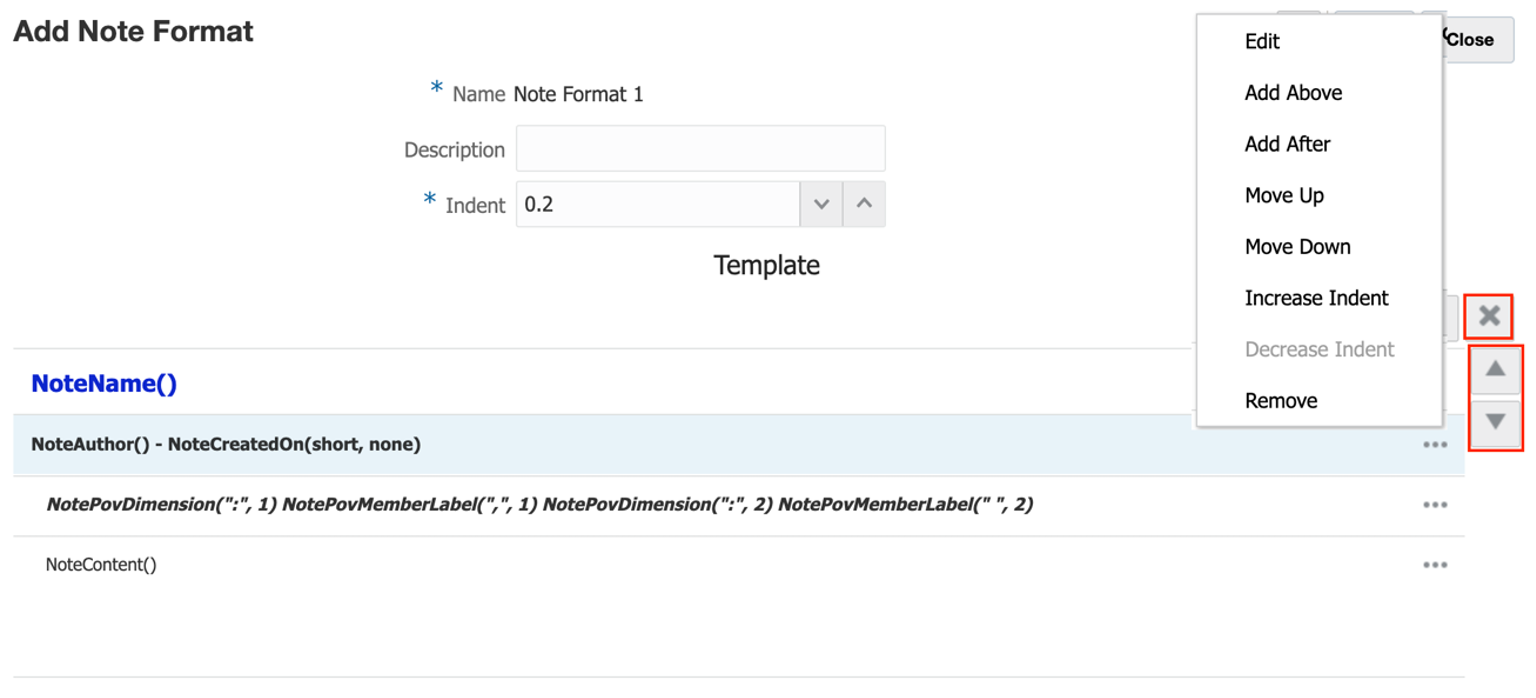
-
-
Haga clic en Guardar y, a continuación, seleccione Cerrar para guardar el formato de nota.
Ejemplo 12-1 Agrupación y ordenación en función del nombre de miembro de segmento
Por defecto, hay una sección en el formato de nota con la función de texto NoteContent(), que devuelve el texto de cada nota. Puede insertar más secciones sobre la sección NoteContent() para mostrar más metadatos de nota.
En la vista previa del informe, los resultados de las secciones del formato de nota se devuelven, agrupan y ordenan en función de la salida de nota resultante. La salida de secciones específicas no se repite si el contenido es único.
Por ejemplo, examinemos las siguientes imágenes, donde el registro de hora no está incluido en la función de texto, por lo que la información no se repite para cada una de las tres notas, porque se aplica a todo.
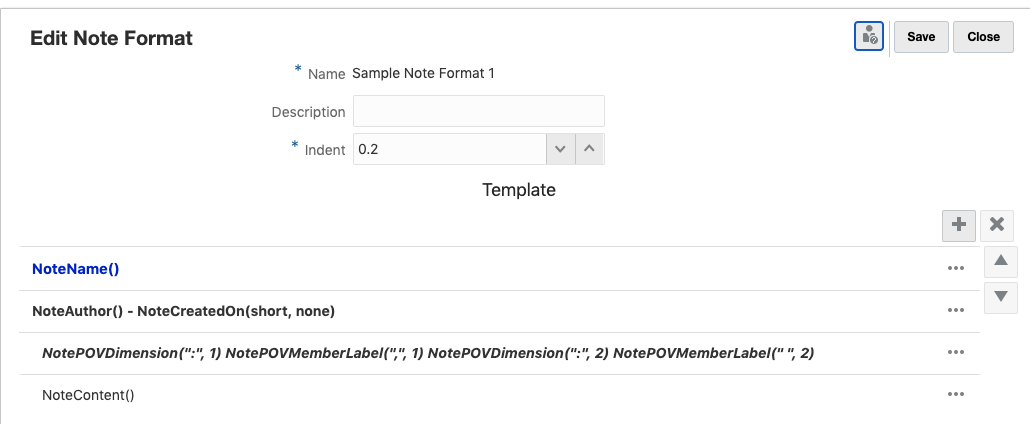
Nota:
Todas las notas de los tres segmentos se ordenan alfabéticamente en función del registro nombre de miembro de segmento.
El nombre de la nota es "Performance Summary" y los detalles de usuario, fecha y registro de hora son "Administrator on 11/09/20".
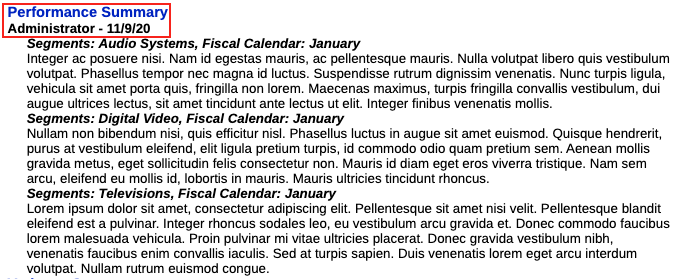
Ejemplo 12-2 Agrupación y ordenación en función del registro de hora único
Por ejemplo, examinemos las siguientes imágenes, donde el registro de hora está incluido en la función de texto, los detalles de usuario, la fecha y el registro de hora se repiten, ya que las notas se han creado a distintas horas.
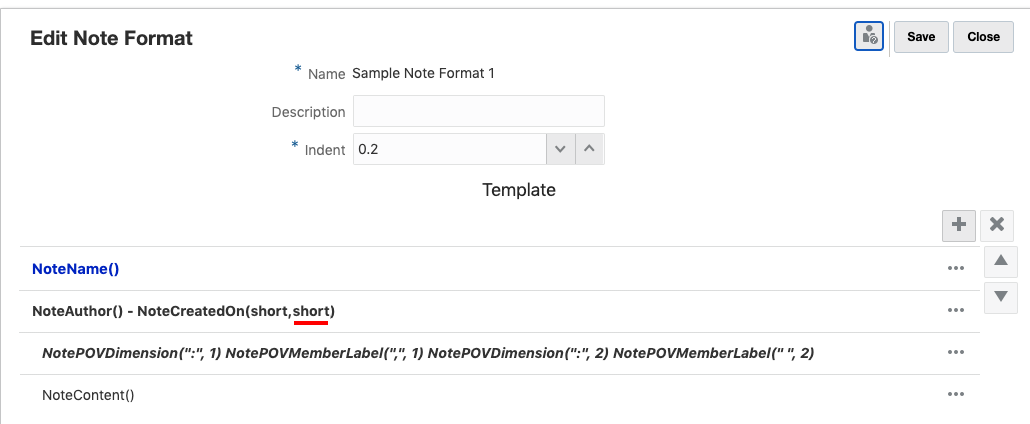
Nota:
Todas las notas de los tres segmentos se ordenan en función del registro de hora único y no se ordenan por nombre de miembro de segmento.
El nombre de la nota es "Performance Summary" y los detalles de usuario, fecha y registro de hora son "Administrator on 11/09/20 10:54 AM".