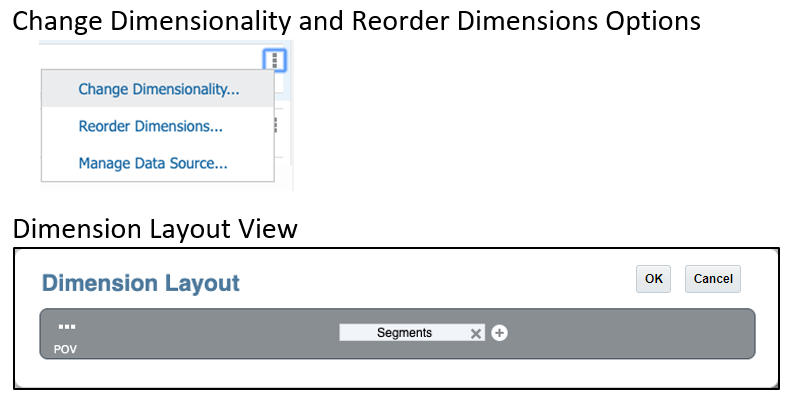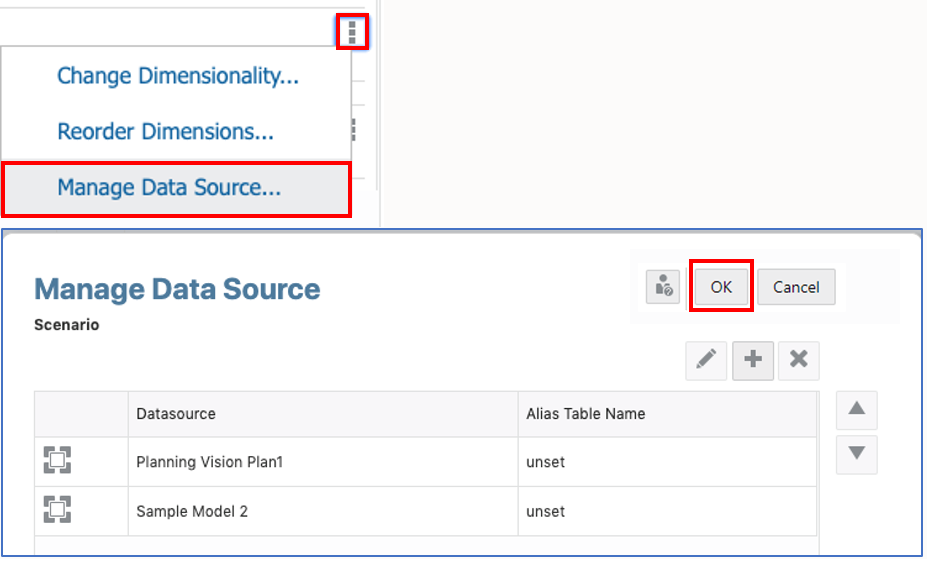Configuración del punto de vista para secciones
Las secciones se pueden usar para agrupar varios documentos en una entrada de tabla de contenido común y, opcionalmente, ejecutar informes para un TPV común.
Las dimensiones de TPV seleccionadas para una sección pueden hacer un bucle en varios informes y selecciones de miembros. Por ejemplo, puede ejecutar todos los informes de la sección para los miembros seleccionados en la dimensión Entity.
Para configurar el TPV de una sección: