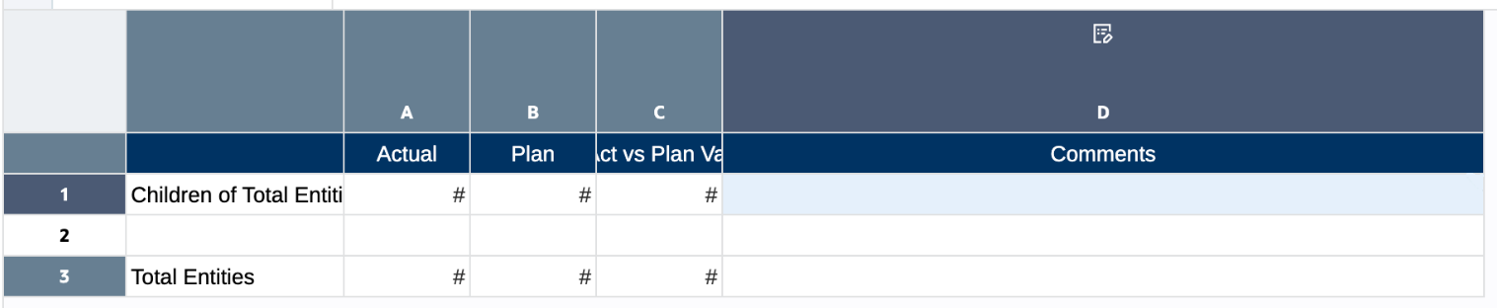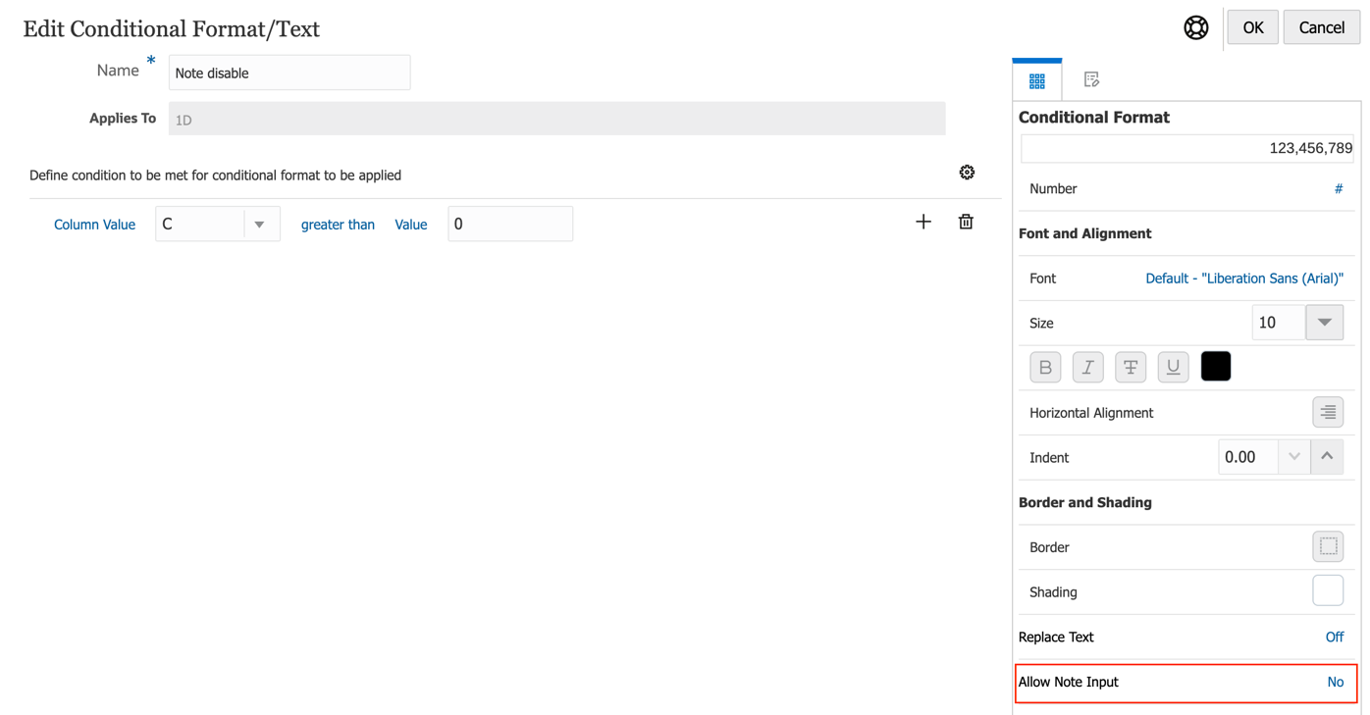Definición de la propiedad Permitir entrada de notas
Mediante el uso de las opciones Formato de celda o Formato condicional, puede restringir o permitir la entrada de notas a través de la propiedad de formato Permitir entrada de nota para celdas específicas de un segmento de nota. El valor por defecto de Permitir entrada de nota es No.
Note:
Este paso es opcional y solo es necesario si desea restringir la entrada de notas para celdas de nota específicas.
Por ejemplo:
-
En los segmentos de columna de nota, no es recomendable que los usuarios introduzcan comentarios de variación en un miembro de fila "Total".
Utilizando la opción Formato de celda, puede desactivar la entrada de notas para la intersección del miembro de fila "Total" y la columna de nota.
-
Al asociar un segmento de columna de nota a una selección de miembros de Porcentaje de variación, puede usar la opción Formato condicional para activar la entrada de notas en filas donde el valor de Porcentaje de variación sea mayor que 10 % o menor que -10 %.
Para definir la propiedad Permitir entrada de nota en el formato de celda a fin de desactivar celdas de nota específicas en la entrada de notas:
-
Seleccione una o más celdas en una columna o fila de nota.
-
En Propiedades de cuadrícula, haga clic en
 .
. -
En Propiedades de celda, defina el valor de Permitir entrada de nota en No.
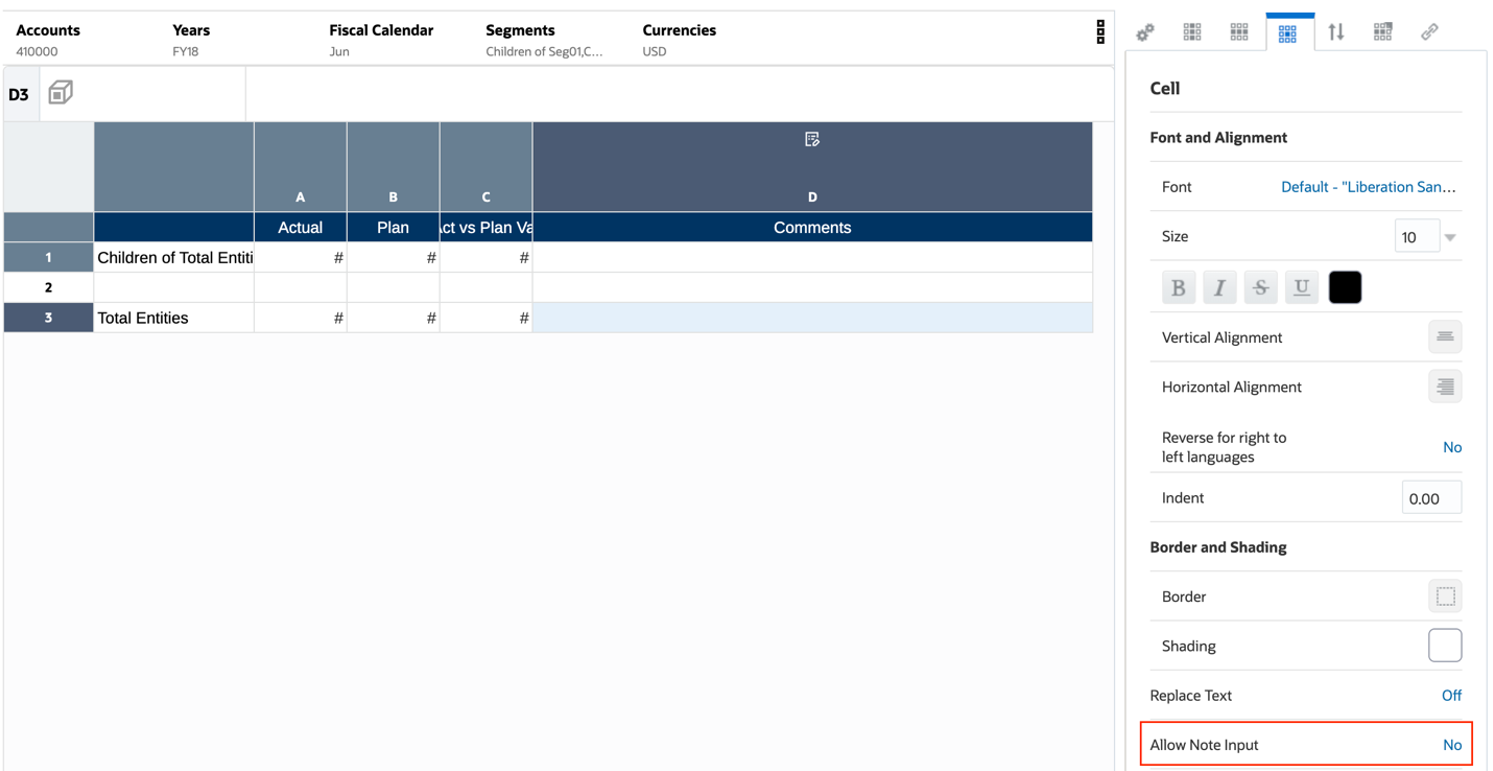
-
Al generar la vista previa del informe de HTML, el botón de edición
 no se mostrará para las celdas de nota previamente seleccionadas.
no se mostrará para las celdas de nota previamente seleccionadas.
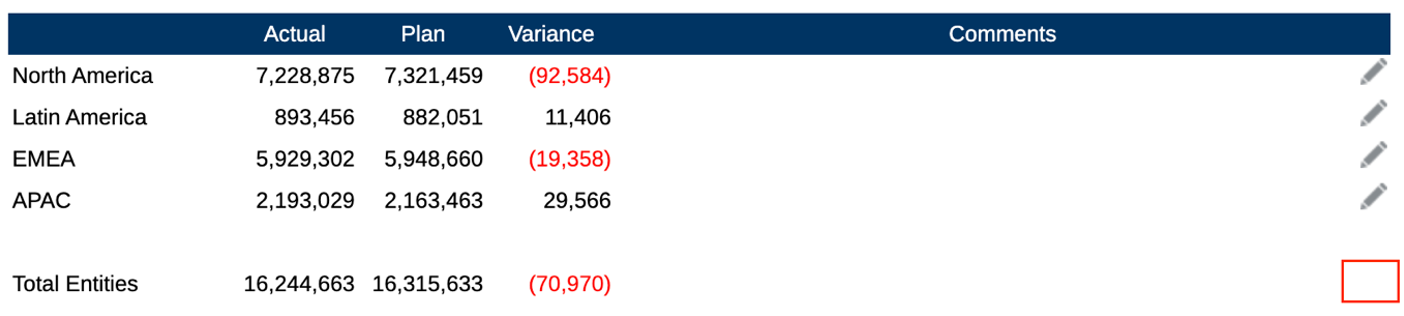
Para obtener más información, consulte Formato de celdas de cuadrícula
Para definir la propiedad Permitir entrada de nota en el formato condicional a fin de activar o desactivar celdas de nota específicas en la entrada de notas:
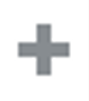 .
. para eliminar una fila de condición de expresión.
para eliminar una fila de condición de expresión.