Configuración de la visualización de tabla de contenido para un documento o sección
Puede modificar y acotar la visualización de la tabla de contenido para un informe, sección o libro. En el diseñador de libros, seleccione un informe, sección o libro y, a continuación, en el separador Cabeceras de tabla de contenido del panel Propiedades, puede usar las funciones de texto para definir la tabla de contenido.
En la sección Cabeceras de tabla de contenido, puede seleccionar funciones para incluir en la fila de cabecera de cada tabla de contenido y agregar filas adicionales. Las funciones de texto para las cabeceras de tabla de contenido incluyen lo siguiente:
ArtifactName() devuelve el nombre del documento o sección.
MemberName(<dimension>) devuelve el nombre de miembro de la selección de miembros de TPV actual para la dimensión especificada.
MemberAlias(<dimension>) devuelve el alias de miembro de la selección de miembros de TPV actual para la dimensión especificada.
Configuración de la tabla de contenido para un informe, sección o libro
Para configurar las cabeceras de tabla de contenido para un informe, sección o libro:
-
En el diseñador de libros, seleccione un informe, sección o libro.
-
En las cabeceras de tabla de contenido del panel Propiedades, puede ver la cabecera de tabla de contenido por defecto para la selección.
Las cabeceras de tabla de contenido por defecto incluyen lo siguiente:
-
Para sección:
ArtifactName()- devuelve el nombre de la sección. En una sección, no se puede recuperar el nombre de un informe o libro, solo se devuelve el nombre de la sección. -
Para informe o libro:
ArtifactName() ; MemberName()…- devuelven el nombre del informe o libro seguido por los nombres de los miembros para todas las dimensiones del TPV del informe o libro, en función del orden definido al principio.Por ejemplo, consulte la información sobre informes de muestra.

La cabecera de tabla de contenido por defecto para el informe de muestra de la imagen anterior incluye las siguientes funciones de texto:
ArtifactName() ; MemberName("Entities") ; MemberName("Segments") ; MemberName("Fiscal Calendar")
-
-
Para editar la función de texto existente, puede hacer doble clic en el campo de texto e introducir la función de texto de forma manual.
El cuadro de texto muestra un borde negro, parecido a la siguiente imagen:

-
Puede introducir un texto o funciones de texto en el campo de forma manual. También puede hacer clic en Función -
 para insertar las funciones de texto disponibles o soportadas.
para insertar las funciones de texto disponibles o soportadas. -
Después de introducir la función de texto, puede pulsar la tecla Intro para salir del modo de edición y aceptar todas las actualizaciones.
-
Puede agregar filas de cabecera de tabla de contenido haciendo clic en Agregar -
 para definir cabeceras de tabla de contenido jerárquica. Por ejemplo, se muestra el nombre del informe en primer lugar, seguido por los miembros del TPV.
para definir cabeceras de tabla de contenido jerárquica. Por ejemplo, se muestra el nombre del informe en primer lugar, seguido por los miembros del TPV.
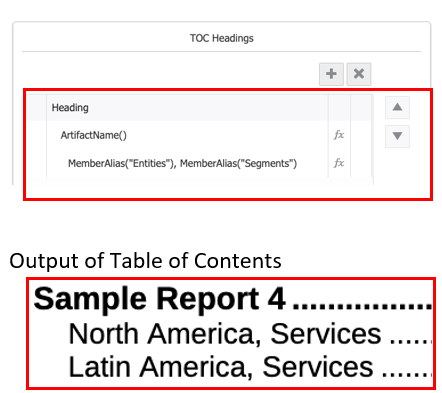
-
Opcional: si existen varias filas de cabecera de tabla de contenido, puede mover la fila seleccionada arriba o abajo haciendo clic en los botones Subir o Bajar.
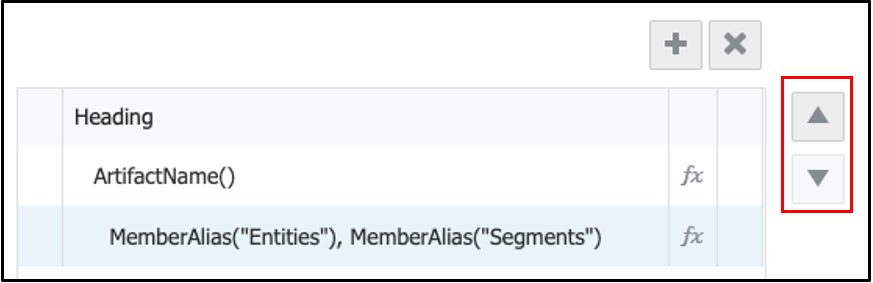
Nota:
Varias filas siempre representan una estructura de visualización jerárquica.
-
Opcional: para suprimir una fila seleccionada, haga clic en Suprimir -
 .
.