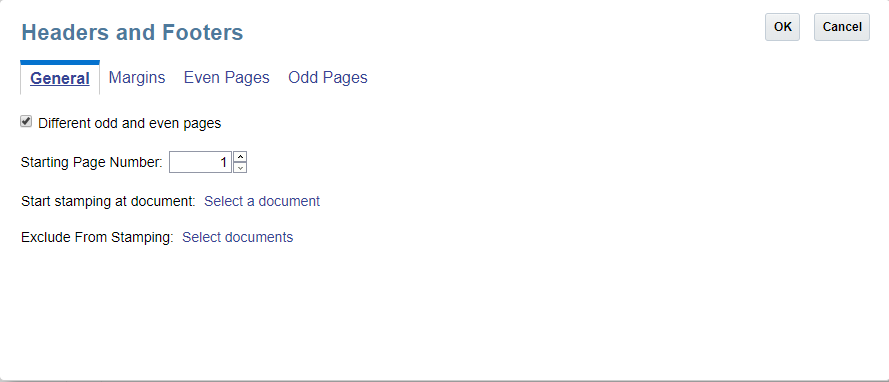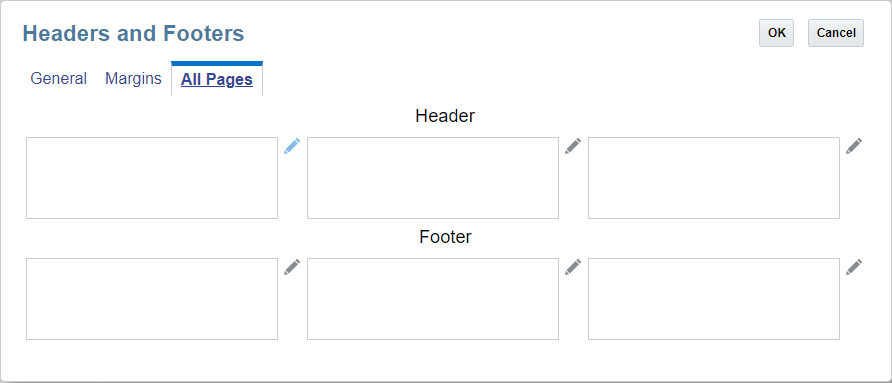Trabajo con el menú de acción del diseñador de libros
Utilice el menú Acción para realizar lo siguiente:
-
Puede acceder a Configuración de página para definir los números de página, los márgenes, la cabecera y el pie de página.
-
Puede validar el contenido del libro.
-
Puede gestionar el origen de datos de un libro.
Configuración de página de libros
Para abrir la configuración de página de libros:
-
En el diseñador de libros, haga clic en Acción -
 y seleccione Configuración de página.
y seleccione Configuración de página.
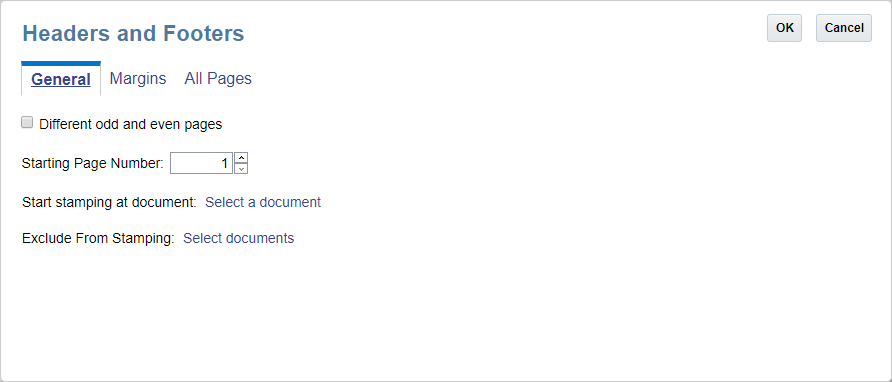
-
Revise la configuración y realice cambios si es preciso. Cuando haya terminado, haga clic en Aceptar.
Antes y después de registrar información de cabecera
El registro puede dar lugar a una superposición de texto o números de página. Si el tamaño de las páginas varía entre los contenidos incluidos en el libro, la ubicación del contenido de la cabecera y el pie de página se dispone usando márgenes a los lados de la página y la ubicación se determina de forma dinámica en función del contenido dentro del PDF, con un margen mínimo hasta el borde.
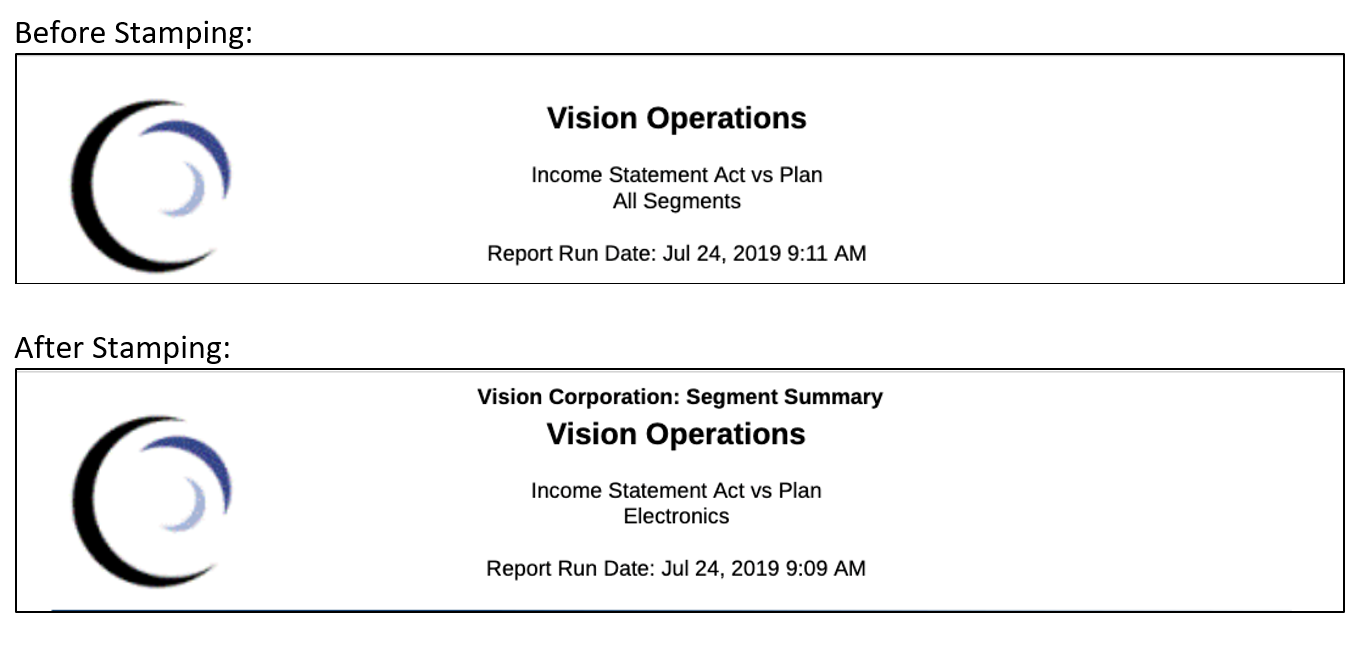
Especificación de tamaños de márgenes
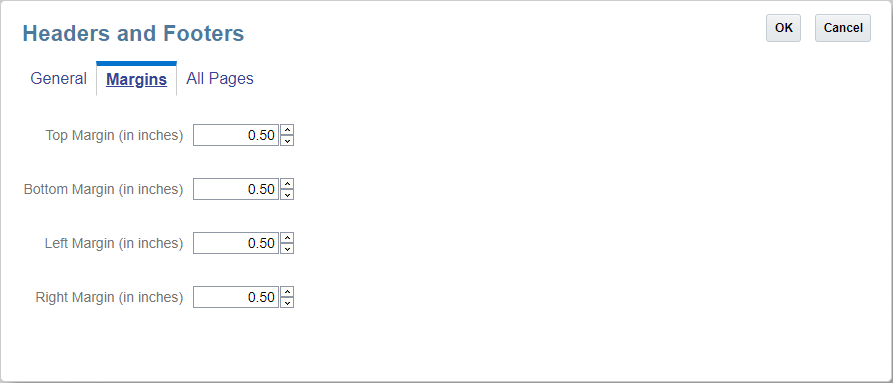
Para especificar el tamaño de los márgenes de las páginas:
-
Haga clic en Márgenes.
-
Especifique el tamaño de los márgenes en Arriba, Abajo, Izquierda y Derecha. Por defecto, el tamaño de los márgenes se introduce en pulgadas. Puede cambiarlo a centímetros en Definir opciones.
Nota:
Los campos de márgenes solo determinan el tamaño de los márgenes de la cabecera y el pie de página. No cambian el tamaño de los márgenes de los documentos PDF de origen.
Validación del diseño del libro
La acción Validar valida que los informes y libros insertados en el libro existen en la biblioteca y que todas las selecciones de TPV del libro son válidas.
Para realizar una validación en el diseño del libro:
-
En el diseñador de libros, haga clic en Acción -
 y seleccione Validar.
y seleccione Validar.
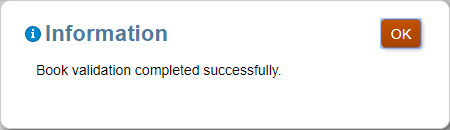
-
Haga clic en Aceptar, si la validación es correcta.
Si se han producido errores en la validación, el sistema mostrará todos los errores en un cuadro de diálogo con líneas rojas en la parte superior del diseñador de libros.
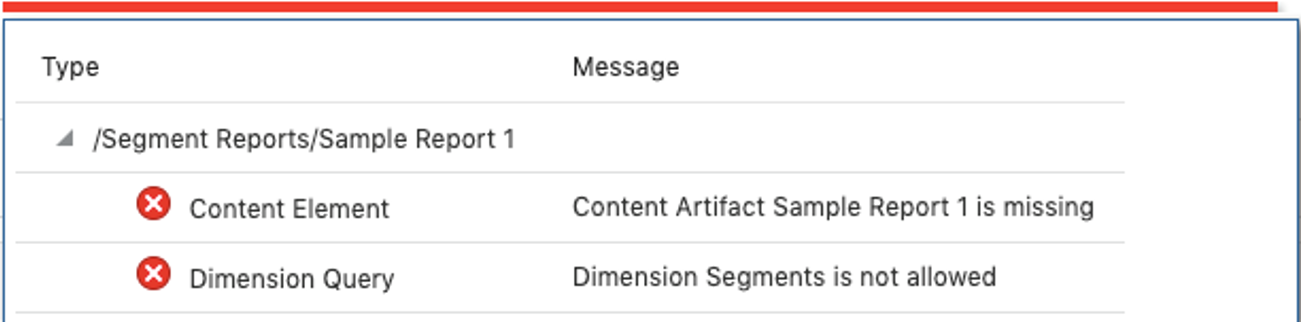
Nota:
Debe resolver todos los errores de validación y asegurarse de que el libro sea válido antes de ejecutarlo.
Gestión de orígenes de datos
La gestión de origen de datos permite agregar orígenes de datos al libro, gestionar las tablas de alias que se utilizan en el libro, cambiar un origen de datos utilizado en el libro por otro o definir la prioridad de los orígenes de datos que se utiliza para mostrarlos en el TPV para dimensiones comunes. Para obtener más información, consulte los siguientes enlaces: