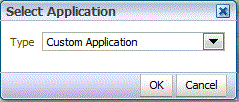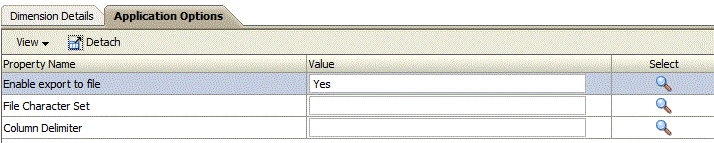Cree una aplicación de destino personalizada que permita extraer datos de Oracle Fusion Cloud Enterprise Performance Management y, a continuación, enviarlos a un archivo plano, en lugar de cargarlos en una aplicación de Cloud EPM.
Puede definir la aplicación de destino personalizada con la dimensionalidad necesaria. En lugar de exportar los datos a una aplicación de destino, Gestión de datos genera un archivo de datos que se puede cargar en un sistema externo mediante un proceso personalizado.
Al crear una aplicación de destino personalizada, tenga en cuenta lo siguiente:
-
Los datos se escriben en el archivo en el siguiente orden predefinido: Cuenta, Entidad, DU1, DU2, ... DU20, Importe.
-
La secuencia especificada al crear la definición de aplicación personalizada se utiliza para ordenar las dimensiones para el procesamiento de asignación. Anote la secuencia en caso de tener scripts que tengan un orden de dependencia de procesamiento.
-
Regla de datos: la categoría de PDV no se validad.
-
Asignación de carga de datos: los valores objetivo no se validan para aplicaciones personalizadas.
-
Ejecución de carga de datos: Data Management crea un archivo de datos de salida. El nombre del archivo de datos es <Target App Name>_<Process ID>.dat y se escribe en el directorio <APPL ROOT FOLDER>/outbox. Puede acceder al archivo de datos desde la página Detalles del proceso de la columna OUTPUT file.
Al ejecutar la regla de carga de datos, Data Management exporta los datos.
- Para extraer datos de una aplicación de Cloud EPM con Data Management, la configuración de la dimensión Period debe ser "densa". La única excepción es Financial Consolidation and Close, donde la dimensión de cuenta se establece en "densa" en lugar de la dimensión Periodo.
-
Las reglas de comprobación se pueden crear a partir de la aplicación de destino personalizada. Las reglas de comprobación no se pueden basar en valores objetivo.
-
La reescritura no es aplicable desde las aplicaciones de destino personalizadas.
Para definir una aplicación de destino personalizada:
- En el separador Configuración, en Registrar, seleccione Aplicación de destino.
- En Aplicación de destino, en la cuadrícula de resumen Aplicación de destino, haga clic en Agregar.
- Seleccione Local para la aplicación de destino.
- En Seleccionar aplicación, seleccione Aplicación personalizada y, a continuación, haga clic en Aceptar.
- En Detalles de aplicación, introduzca el nombre de la aplicación.
- Seleccione la pestaña Detalles de dimensión.
- Especifique el nombre de dimensión.
- Seleccione la clase de dimensión de destino o haga clic en
 para seleccionar la clase de dimensión de destino para cada dimensión no definida en la aplicación.
para seleccionar la clase de dimensión de destino para cada dimensión no definida en la aplicación.
- En Nombre de columna de tabla de datos, especifique el nombre de columna de tabla de la columna de la tabla de etapas (TDATASEG) donde se almacena el valor de dimensión.
Haga clic en  para buscar y seleccionar un nombre de columna de tabla de datos.
para buscar y seleccionar un nombre de columna de tabla de datos.
- En Secuencia, especifique el orden en el que se procesan las asignaciones.
Por ejemplo, cuando Cuenta se establece en 1, Producto se establece en 2 y Entidad se establece en 3, Data Management primero procesa la asignación para la dimensión Cuenta, después Producto y, a continuación, Entidad.
- En Dimensión de prefijo para duplicados, active o seleccione (definir como Sí) los nombres de miembro de prefijo por el nombre de la dimensión.
El nombre de miembro se carga con el formato [Nombre de dimensión]@[Miembro de dimensión]. El nombre de dimensión de prefijo se aplica a todas las dimensiones de la aplicación cuando esta opción está habilitada. No puede seleccionar esta opción si hay una dimensión en el origen que tenga miembros duplicados. Es decir, seleccione esta opción solo cuando los miembros duplicados estén entre dimensiones.
Si la aplicación soporta miembros duplicados y la opción Dimensión de prefijos para duplicados está desactivada o no está marcada (establecida en no), el usuario deberá especificar los nombres de miembros completos. Consulte la documentación de Essbase para conocer el formato de nombre de miembro completo.
Nota:
Planning no soporta los miembros duplicados.
- Haga clic en Opciones de aplicación.
- En Activar exportación a archivo, seleccione Sí para que Data Management cree un archivo de datos de salida para la aplicación de destino personalizada.
Se crea un archivo en la carpeta de outbox en el servidor con el siguiente formato de nombre: <UBICACIÓN>_<SECUENCIA>.dat. Por ejemplo, cuando la ubicación se denomina Texas y la siguiente secuencia es 16, el nombre de archivo es Texas_15.dat. El archivo se crea durante el paso de exportación del proceso de flujo de trabajo.
Cuando la opción Habilitar exportación a archivo está establecida en No, la opción Exportar a destino no está disponible en la ventana de ejecución.
- En Conjunto de caracteres de archivo, seleccione el conjunto correspondiente.
El conjunto de caracteres de archivo determina el método de asignación de combinaciones de bits a caracteres a fin de crear, almacenar y mostrar texto. Cada codificación tiene un nombre; por ejemplo, UTF-8. En una codificación, cada carácter se realiza una correlación a una combinación de bits específica; por ejemplo, en UTF-8, la A mayúscula se realiza una correlación a HEX41.
- En Delimitador de columna, seleccione el carácter que se va a utilizar para delimitar columnas en el archivo de salida.
Los delimitadores de columna disponibles son:
- En Nombre de archivo que descargar, introduzca el nombre de archivo que desea copiar.
Puede utilizar EPM Automate para descargar el archivo. La utilidad EPM Automate permite a los administradores del servicio realizar tareas de Planning de manera remota.
- Haga clic en Guardar.