Registro de sistemas de origen de Oracle ERP Cloud
Al integrar aplicaciones, como Oracle General Ledger o Budgetary Control, creadas en Oracle ERP Cloud con una aplicación de Oracle Fusion Cloud Enterprise Performance Management, en primer lugar debe crear y registrar el sistema de origen especificando el tipo de aplicación de Oracle ERP Cloud.
Para agregar una aplicación de Oracle ERP Cloud como sistema de origen:
- En el separador Configuración, en Registrar, seleccione Sistema de origen.
- En Sistema de origen, haga clic en Agregar.
- Introduzca los detalles del sistema de origen:
- En Nombre de sistema de origen, introduzca el nombre del sistema de origen.
Introduzca el nombre que desea utilizar para la aplicación como, por ejemplo, "General Ledger" o "Fusion Budgetary Control".
- En Descripción de sistema de origen, introduzca una descripción del sistema de origen.
- En Tipo de sistema de origen, seleccione Oracle ERP Cloud.
Si desea registrar una aplicación Oracle General Ledger como sistema de origen, deje el campo Fusion Budgetary Control sin marcar.
Si desea registrar una aplicación Budgetary Control como sistema de origen, marque el campo Fusion Budgetary Control.
- En Filtro de aplicación, especifique cualquier condición de filtro para limitar el número de aplicaciones devueltas al inicializar el sistema de origen.
Puede especificar una única condición de filtro o varias condiciones de filtros. Si utiliza varias condiciones de filtro, separe cada filtro por una coma (,).
Si especifica un nombre de aplicación como filtro, puede utilizar el nombre completo de la aplicación Oracle General Ledger o Budgetary Control, un comodín o un comodín para un solo carácter, como se muestra a continuación.
- GeneralLedgerVision (Nombre completo)
- VF* (comodín)
- VF??COA (comodín para un solo car_)

Al ejecutar el proceso de inicialización, el sistema importa todas las aplicaciones que coinciden con la condición de filtro. Si no se proporciona ningún filtro, se importan todas las aplicaciones.
- En Código de contexto ODI, introduzca el código de contexto.
El código de contexto ODI hace referencia al contexto definido en Oracle Data Integrator. Un contexto agrupa la información de conexión de origen y destino.
El código de contexto predeterminado es GLOBAL.
- En Nombre de sistema de origen, introduzca el nombre del sistema de origen.
- Haga clic en Configurar conexión de origen.
La configuración de conexión de origen se utiliza para almacenar el nombre de usuario y la contraseña de Oracle ERP Cloud. También almacena la conexión WSDL para lo mismo.
- En Nombre de usuario, introduzca el nombre de usuario de Oracle ERP Cloud.
Introduzca el nombre del usuario de Oracle ERP Cloud que inicia las solicitudes del proceso para enviar información entre Cloud EPM y General Ledger. Este usuario debe tener asignado un rol de trabajo de General Ledger como, por ejemplo, "analista financiero", "contable general" o "administrador de contabilidad general".
Nota:
Los servicios web requieren que utilice el nombre y la contraseña de usuario nativo, y no el nombre de usuario y la contraseña de inicio de sesión único. - En Contraseña, introduzca la contraseña de Oracle ERP Cloud.
Debe actualizar esta contraseña cada vez que cambie la contraseña de Oracle ERP Cloud.
- En URL de servicios web, introduzca la información del servidor para el servicio web de Fusion. Por ejemplo, introduzca
https://server.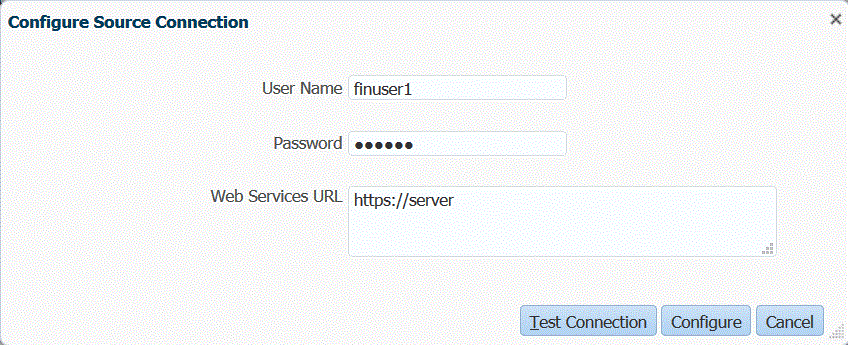
Los clientes que utilicen la versión 19.01 o anterior de Oracle ERP Cloud, deben utilizar el antiguo WSDL para realizar la conexión y especificar a continuación la URL con el formato siguiente:
Si utiliza una versión de formato de URL anterior a la R12, reemplace "fs" por fin en la URL de la que se utiliza para iniciar sesión en la URL de servicios web.
Si utiliza una versión del formato de URL posterior a la R12, reemplace "fs" por "fa" en la URL que se utiliza para iniciar sesión, o simplemente copie y pegue el servidor de la que se utiliza para iniciar sesión en URL de servicios web.
- Haga clic en Configurar.
Se muestra una confirmación que indica que el sistema de origen [nombre del sistema de origen] se ha configurado correctamente.
- En la pantalla Sistema de origen, haga clic en Inicializar.
Al inicializar el sistema de origen, se recuperan todos los metadatos necesarios en Gestión de datos, como libros, plan de cuentas, etc. También es necesario inicializar el sistema de origen cuando hay nuevas adiciones, como plan de cuentas, segmentos/campos de gráfico, libros y responsabilidades en el sistema de origen.
El proceso de inicialización puede tardar un poco, por lo que puede observar el progreso en la consola de trabajos.
- Haga clic en Guardar.
Después de agregar un sistema de origen, seleccione el sistema de origen en la tabla y los detalles se mostrarán en el panel inferior.