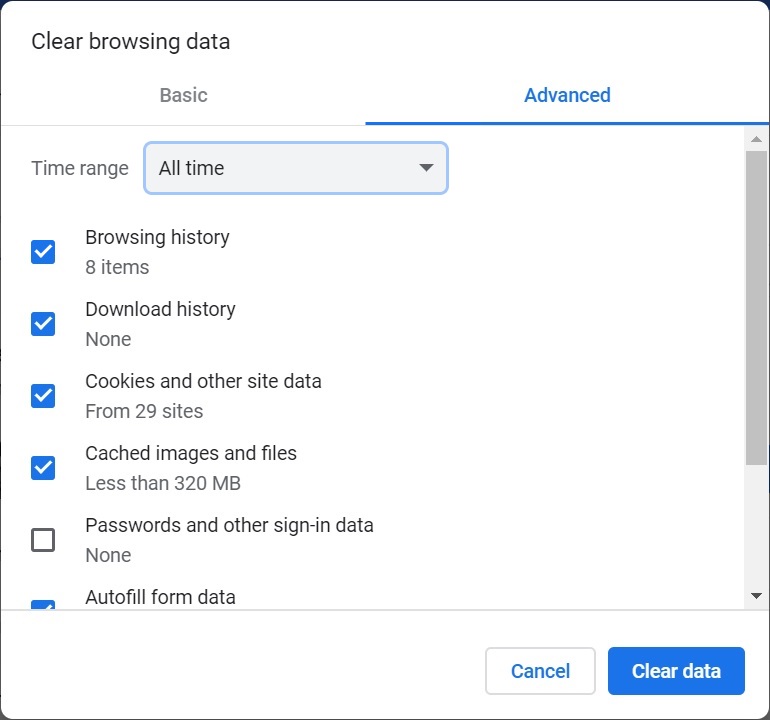Borrado de la caché del explorador Chrome
Borre la caché del explorador, junto con el contenido de las dos carpetas en Windows, antes de transferir o desplegar un archivo de manifiesto modificado o actualizado en los siguientes casos:
-
Si previamente ha transferido el complemento Oracle Smart View for Office (Mac and Browser) en una sesión anterior.
-
Si la opción "Incluir soporte de funciones" está activada en el archivo de manifiesto, para evitar que aparezca este error:
There was an issue installing custom functions in this add-in. Please try to install this add-in again. If this issue persists, please visit: https://aka.ms/customfunctions-troubleshooting.
Para borrar la caché en Chrome: