Ejecución de cálculos de Essbase
Tipos de orígenes de datos en la nube: Oracle Essbase
Tipos de orígenes de datos locales: Oracle Essbase
Para seleccionar e iniciar un script de cálculo:
- Conéctese al origen de datos y cree una consulta ad hoc o abra un archivo de informe existente.
- Seleccione la celda de datos en la que planea ejecutar un script de cálculo.
- En la banda de Smart View, seleccione Calcular.
Se muestra el cuadro de diálogo Scripts de cálculo.
- En la parte superior del cuadro de diálogo, en Cubo, seleccione una base de datos de la lista de bases de datos que pertenecen a esta aplicación.
- En Script de cálculo, seleccione un script.
La columna Cubo muestra el cubo al que pertenece el cálculo, y la columna Tipo muestra el tipo de cálculo:
-
Script hace referencia a un cálculo de Essbase
-
MDX Calc hace referencia a un cálculo de MDX.
-
- Si el script de cálculo incluye peticiones de datos en tiempo de ejecución, indique o seleccione el tipo de entrada especificado en la petición de datos en tiempo de ejecución, que se resume en la siguiente tabla.
Nota:
En función de la manera en que el administrador de Essbase haya configurado las peticiones de datos, se podrá escribir la información de algunas peticiones de forma manual. Asegúrese de que los valores de las peticiones de datos en tiempo de ejecución introducidos sean válidos. No puede iniciar un script de cálculo si alguno de los valores de la petición de datos no es válido.
Tabla 8-1 Tipos de entrada de petición de datos en tiempo de ejecución
Icono Tipo de entrada esperado 
Selección de un solo miembro: se puede seleccionar un miembro de la dimensión. Haga clic en
 para seleccionar un único miembro en el cuadro de diálogo Selección de miembros.
para seleccionar un único miembro en el cuadro de diálogo Selección de miembros.Si el campo se puede editar, también puede escribir el nombre de miembro entre comillas; por ejemplo:
"California"

Selección de varios miembros: se pueden seleccionar dos o más miembros de la dimensión. Haga clic en
 para seleccionar varios miembros del cuadro de diálogo Selección de miembros.
para seleccionar varios miembros del cuadro de diálogo Selección de miembros.Si el campo se puede editar, también puede escribir los nombres de los miembros entre comillas y separados por una coma; por ejemplo:
"New York", "California"; "West", "Market"

Valor de texto: un valor de texto; por ejemplo:
MyGrid
Los nombres de los miembros se deben indicar entre comillas, separar por comas e incluir un punto y coma (;) al final. Por ejemplo, escriba:
"New York","California","West","Market";
o bien
"Oklahoma";

Valor númerico: un número; por ejemplo, escriba:
1000
o bien
-2

Valor de fecha: una fecha en el formato que requiera su sistema; por ejemplo:
mm/dd/yyyy
o bien
dd/mm/yyyy
- Haga clic en Iniciar.
Aparece un mensaje de estado que le indica si el cálculo se ha realizado correctamente. Por ejemplo:
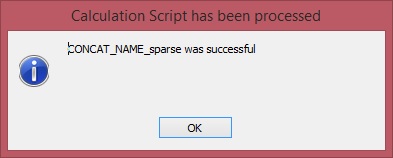
Si hubo un error en el cálculo, póngase en contacto con el administrador de Essbase.
- Haga clic en Aceptar para cerrar el cuadro de mensaje
- Solo para Essbase en la nube: si el script de cálculo se ha configurado para el rastreo, consulte la información en el cuadro de diálogo Resultado del cálculo y, a continuación, haga clic en Aceptar para cerrar el cuadro de diálogo.
Asimismo, copie y pegue la información del cuadro de diálogo Resultado del cálculo y guárdela en su editor de texto favorito.
El cuadro de diálogo Resultado del cálculo contiene información detallada sobre el cálculo ejecutado cuando se inició el script. Por ejemplo:
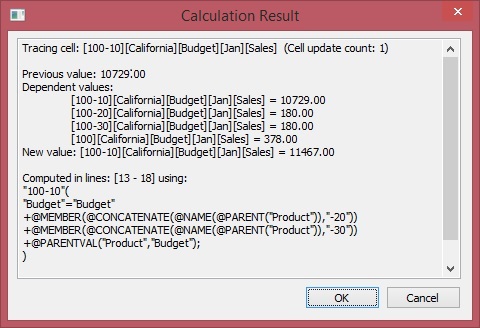
- Anote las celdas de datos cambiadas en la cuadrícula ad hoc o el informe.
- Haga clic en Enviar para enviar los datos cambiados de nuevo a la base de datos.