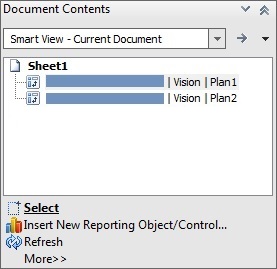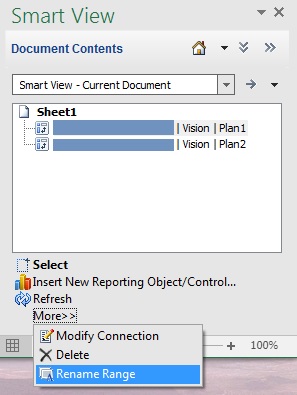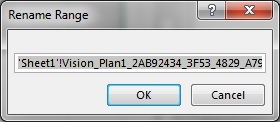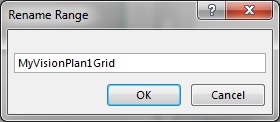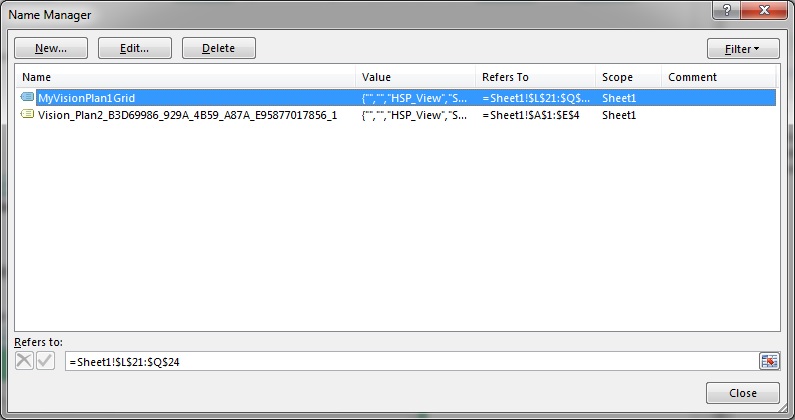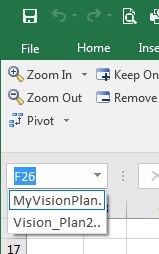Cambio de nombre de rangos en hojas de trabajo de varias cuadrículas de Cloud EPM
Tipos de orígenes de datos: Planning, Módulos de Planning, Financial Consolidation and Close, Tax Reporting
Al colocar los rangos en una hoja de trabajo de cuadrícula múltiple, Excel asigna a cada rango un nombre de forma predeterminada. Es posible que las cadenas utilizadas en los rangos de nombre no sean fáciles de recordar. Por ejemplo, un rango basado en el cubo Vision Plan1 puede parecerse a este:
Vision_Plan1_88CA3264_EDFE_4E99_86B9_FEEEBF95DB42_1
Un nombre más descriptivo podría ser útil para todos los usuarios del libro, pero cambiar el nombre con el administrador de nombres de Excel puede provocar una pérdida de metadatos en Oracle Smart View for Office.
Utilice el comando Cambiar el nombre del rango en el panel Contenido del documento de Smart View para cambiar a un nombre más descriptivo o fácil de recordar.
Nota:
Para cambiar los nombres del rango en hojas de trabajo de cuadrícula múltiple, debe utilizar el comando Cambiar el nombre del rango en el panel Contenido del documento.Para cambiar el nombre de rangos en hojas de trabajo de cuadrícula múltiple: