Inicio de reglas de negocio en Excel
Tipos de orígenes de datos: Planning, Financial Consolidation and Close, Tax Reporting
Para iniciar una regla de negocio en Excel:
- Abra una cuadrícula ad hoc o un formulario (único o compuesto).
- Guarde los datos que no se hayan guardado.
Los datos que no se hayan guardado se perderán al iniciar una regla de negocio.
- En la cinta de opciones del proveedor, seleccione Calcular y, a continuación, seleccione Reglas de negocio.
- Opcional: Utilice las casilla de control en Tipo de plan y Tipo de regla para filtrar las reglas por cubo y tipo de regla.
Todas las opciones de tipo de regla y cubos se seleccionan de forma predeterminada. Para restringir la búsqueda, desactive las casillas de verificación de los tipos de cubos y reglas que no necesite mostrar. La lista se filtra según sus selecciones. Por ejemplo, si se selecciona solo Plan1 y todos los tipos de reglas, se mostrarían las reglas de negocio de todos los tipos que se aplican solo al cubo Plan1.
- Opcional: Utilice el campo Buscar, en Tipo de plan y Tipo de regla, para buscar reglas por nombre o por parte de un nombre.
Escriba los criterios de búsqueda en el campo Buscar y, a continuación, pulse Intro o haga clic en el botón Buscar,
 , a la derecha del campo Buscar.
, a la derecha del campo Buscar.Por ejemplo, puede buscar todas las reglas y juegos de reglas que contengan la cadena
expense. Después de pulsar Intro o de hacer clic en , la lista de resultados muestra todas las reglas de negocio o juegos de reglas que contienen "Expense" en el nombre, ya sea al principio, en medio o al final.
, la lista de resultados muestra todas las reglas de negocio o juegos de reglas que contienen "Expense" en el nombre, ya sea al principio, en medio o al final.
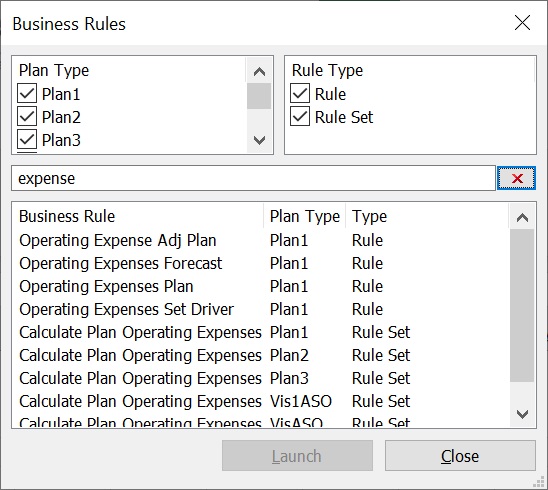
Nota:
Puede utilizar las casillas de control que se describen en el paso anterior para filtrar aún más los resultados.
Para borrar la búsqueda y restablece todas las reglas de negocio y juegos de reglas, haga clic en
 .
.El campo Buscar está disponible en Smart View 23.200+.
- En Reglas de negocio, en Tipo de plan, seleccione el cubo asociado a la regla que desee utilizar.
- Seleccione una regla de la lista de reglas para dicho cubo y, a continuación, haga clic en Iniciar.
Nota:
-
Para las reglas de negocio que incluyen peticiones de datos de tiempo de ejecución, introduzca la información descrita en Introducción de peticiones de datos en tiempo de ejecución.
-
Para las reglas de negocio basadas en plantilla, debe definir los parámetros de reglas con un asistente guiado.
-
Planning únicamente: a partir de Planning 20.03, los usuarios pueden agregar miembros dinámicos, conocidos también como "miembros al instante", desde Oracle Smart View for Office. Para agregar miembros dinámicos, escriba manualmente el nombre del nuevo miembro en el cuadro de texto Peticiones de datos en tiempo de ejecución y, a continuación, haga clic en Iniciar.
Si el cálculo sale bien, los valores de la base de datos reflejarán los resultados del cálculo.
Sugerencia:
Administradores: durante el diseño de formularios en Planning, las reglas con peticiones de datos en tiempo de ejecución que se adjuntan directamente a un formulario compuesto con Ejecutarse al guardar activado no están soportadas en Smart View. Debe adjuntar siempre las reglas a un formulario simple, activar Ejecutarse al guardar y, a continuación, adjuntar las reglas de negocio del formulario simple al formulario compuesto. De este modo, todos los valores de petición de datos en tiempo de ejecución se seleccionan correctamente del contexto de formulario y las reglas de negocio se inician correctamente.
-
- Haga clic en Cerrar
- Seleccione Refrescar en la banda de Smart View.