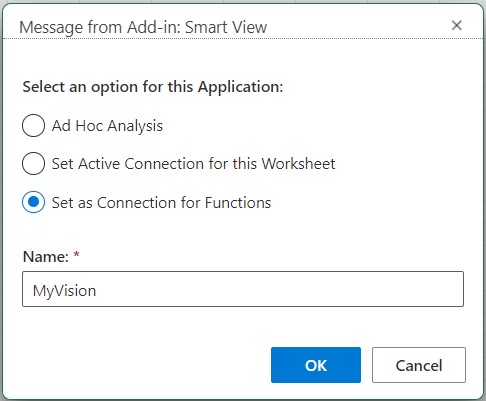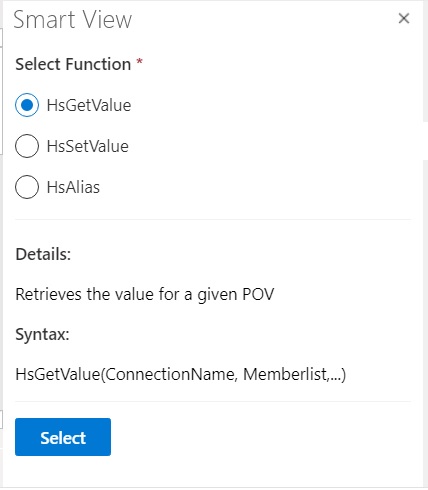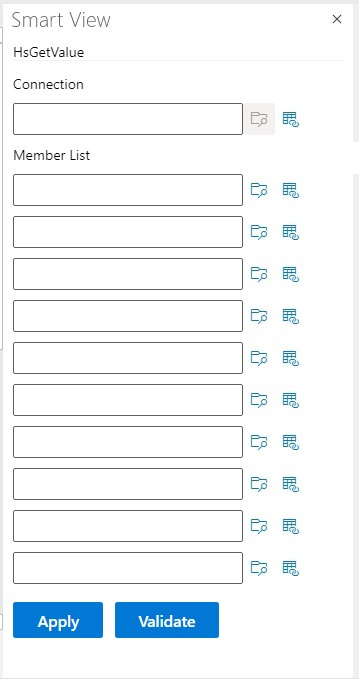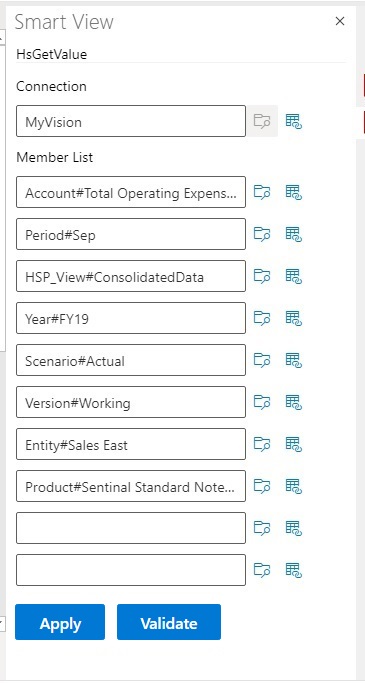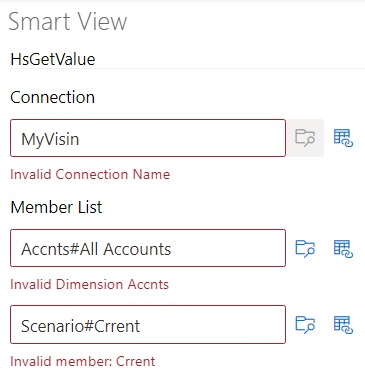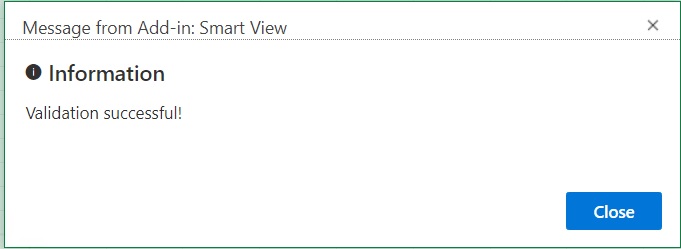Creación de funciones en el Creador de funciones
En Creador de funciones, seleccione una función y especifique tanto la conexión como los miembros que debe utilizar.
A continuación, Creador de funciones crea la función con la sintaxis correcta y la introduce en la celda seleccionada. Puede editar estas funciones.
Las selecciones disponibles en un campo concreto del Creador de funciones están limitadas por las selecciones realizadas en los otros campos del creador. Por ejemplo, sólo se muestran las conexiones que admite la función seleccionada o las dimensiones que admite la función seleccionada.
Se puede seleccionar una referencia de celda para cada argumento de función. Hay disponible una funcionalidad de escritura para cada argumento.
Para crear funciones mediante el Creador de funciones:
- En la cinta de opciones de Smart View, haga clic en Funciones y, a continuación, haga clic en Crear función,
 , para iniciar el panel Creador de funciones.
, para iniciar el panel Creador de funciones.