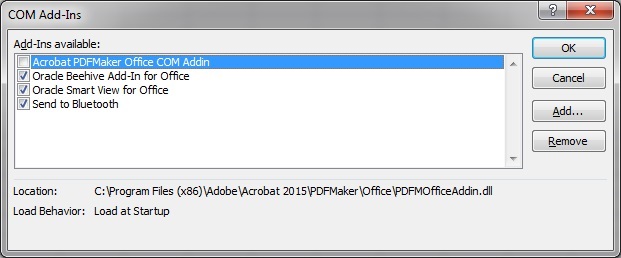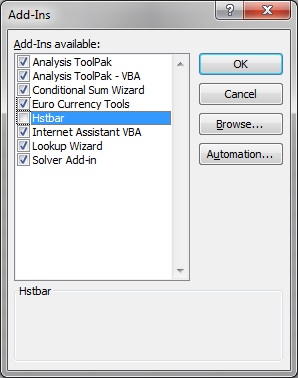Activación y desactivación de Smart View y de otros complementos de Office
Puede activar y desactivar Oracle Smart View for Office y otros complementos de Microsoft Office desde el separador Complementos de Opciones de Excel. En algunos casos, puede mejorar el rendimiento de Smart View si se desactivan otros complementos de Office.
Para activar o desactivar Smart View u otros complementos de Office para todas las aplicaciones de Office aplicables (incluida Outlook):