Visualización de informes
Si selecciona el menú Acción, podrá ver informes de Reports de diferentes maneras.
Complete esta ruta de aprendizaje para ver un ejemplo práctico de cómo visualizar e interactuar con informes de Reports.
![]() --Visualización de informes e interacción con informes.
--Visualización de informes e interacción con informes.
Cuando se ve un informe, tras seleccionar ![]() , se puede hacer lo siguiente:
, se puede hacer lo siguiente:
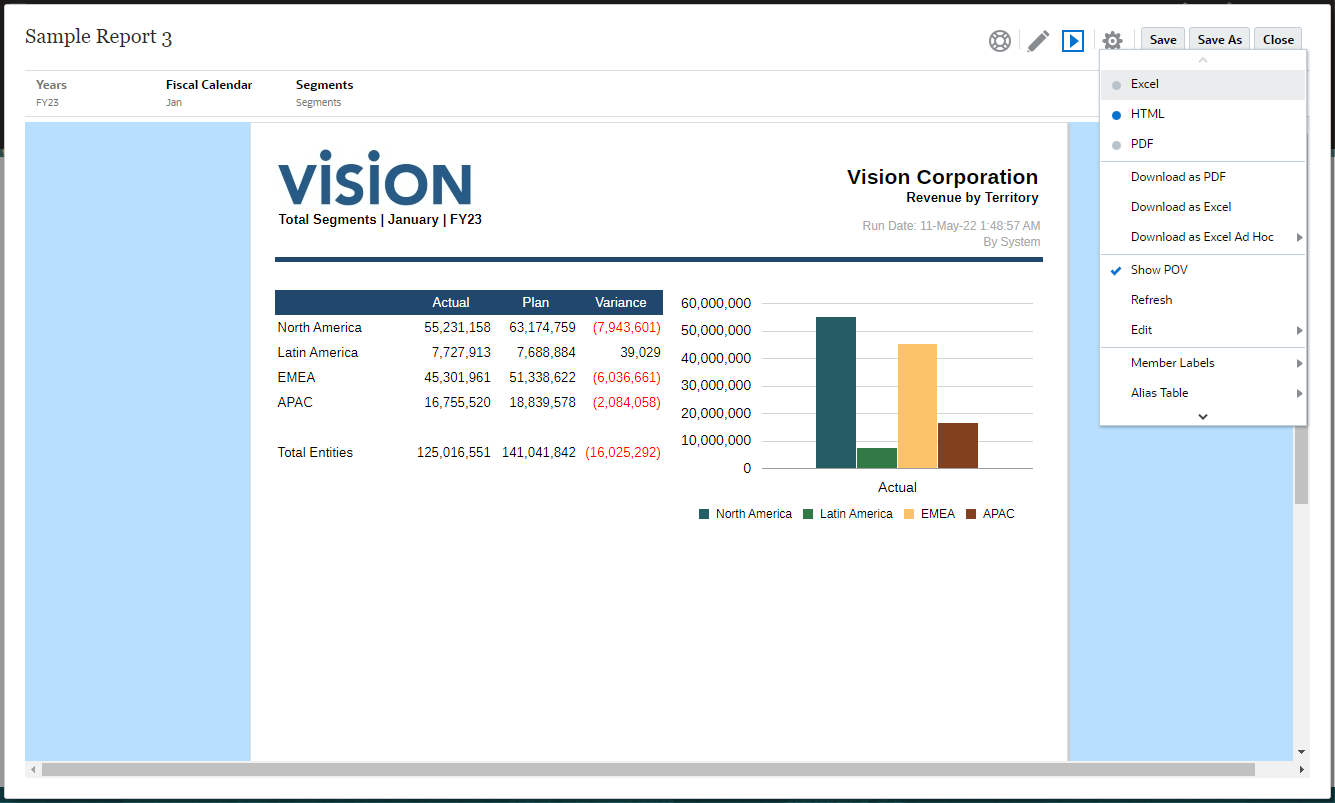
-
Abra el informe en Excel, HTML o PDF.
Nota:
-
Si está activada la opción Imprimir todas las selecciones para las dimensiones de un TPV, se genera una lista corregida de miembros de TPV en PDF o en Excel con páginas u hojas de trabajo independientes para cada miembro. Todos los miembros se recuperan tras la ejecución del informe para estos dos formatos. La vista previa de HTML recupera solo la selección del primer TPV.
-
La salida del informe se conserva en función de la selección realizada a la hora de obtener una vista previa de un informe. Por ejemplo, si cambia la selección de HTML a Excel, cada vez que ejecute un informe, la salida se presentará en un libro de trabajo de Excel (que se puede refrescar en Smart View) y se descargará en una máquina local.
-
Si los resultados del informe son demasiado grandes para mostrarlos en el explorador (HTML con un límite de recuento de celdas de la cuadrícula de 180 000 o un límite de tamaño de PDF de 10 MB), se le pedirá que descargue el informe como PDF, donde podrá seleccionar
 si desea descargarlo o
si desea descargarlo o  cancelar la operación.
cancelar la operación. -
Para garantizar una representación de fuentes correcta al utilizar las fuentes personalizadas cargadas en el informe, es esencial instalar todas las fuentes personalizadas utilizadas en las máquinas cliente.
-
-
Descargar como Excel: Podrá descargar un informe de Reports como un libro de trabajo de Excel, que puede refrescarse en Oracle Smart View for Office. Más tarde podrá cambiar el TPV y responder a peticiones de datos, cuando sea necesario.
-
Descargar como Excel ad hoc: puede descargar una cuadrícula de informe como Excel ad hoc en Oracle Smart View for Office, donde puede realizar las operaciones ad hoc disponibles.
Nota:
Se descargará un archivo de enlace de Smart View en su explorador web. Haga clic en el archivo para iniciar Excel. Se le pedirá que se conecte a la página de conexión correspondiente al origen de datos. Si ya tiene una conexión de origen de datos activa, el cuadro de diálogo de conexión no se mostrará.
Para obtener más información, consulte Trabajar con informes de Reports en Smart View
-
Descargar como PDF: puede descargar un informe como PDF.
La vista previa de PDF del informe proporciona la siguiente funcionalidad:
-
Conmutar la barra lateral de vista en miniatura
-
Buscar texto en el documento
-
Ir a la página anterior/página siguiente
-
Ir al número de página introducido
-
Acercar/alejar botones
-
Seleccione un nivel de zoom (por ejemplo: Porcentaje, Automático, Ancho de página, etc.)
-
Cambiar al modo de presentación
-
Imprimir el documento
-
Descargar el documento
-
Otras herramientas de navegación y visualización
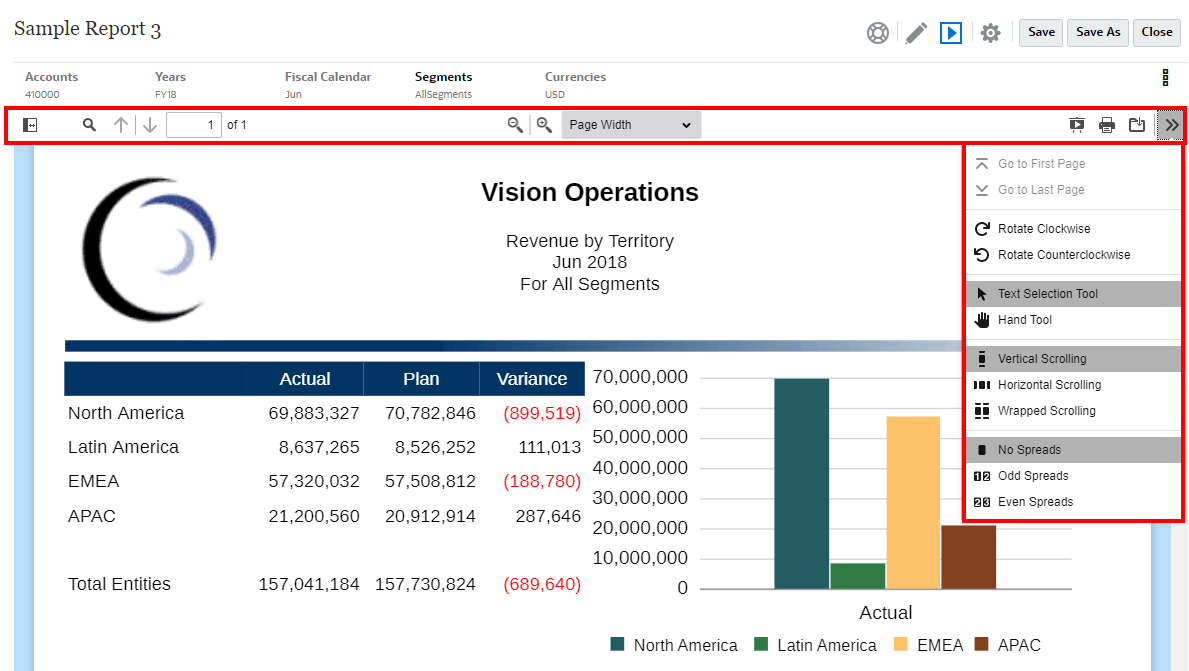
-
-
Mostrar u ocultar la barra de TPV
-
Refrescar el informe
-
Seleccionar cómo mostrar un miembro utilizando nombres de miembros, alias o ambos.
También se puede seleccionar la tabla de alias que se utiliza para el informe.
-
Guardar un informe como una instantánea en una carpeta para la que el usuario disponga de acceso "Escribir" o guardarlo en la carpeta Mi biblioteca de la biblioteca.
-
Si el diseñador de informes ha activado el modo ad hoc, defina las opciones de zoom para las cuadrículas del informe.
Consulte Trabajo en modo ad hoc.
Nota:
Se guardarán las siguientes selecciones de ![]() para futuras sesiones del usuario: HTML o PDF, Mostrar punto de vista, Etiquetas de miembro, Alias de tabla y Zoom.
para futuras sesiones del usuario: HTML o PDF, Mostrar punto de vista, Etiquetas de miembro, Alias de tabla y Zoom.
Trabajo en modo ad hoc
Si el diseñador de informes ha activado el modo ad hoc en el informe, se podrá hacer zoom en los miembros principales de cualquier cuadrícula del informe. El zoom permite ampliar el miembro principal de una fila o una columna para ver los miembros secundarios, descendientes o de nivel inferior al obtener una vista previa del informe en HTML. Para poder utilizar esta funcionalidad, deberá definir antes las opciones de zoom.
Para trabajar en modo ad hoc:
-
Desde el menú
 , seleccione Opciones de zoom. Puede que tenga que desplazarse hacia abajo para ver la opción de menú.
, seleccione Opciones de zoom. Puede que tenga que desplazarse hacia abajo para ver la opción de menú.Nota:
La opción de menú Opciones de zoom no aparecerá si el diseñador de informes no ha activado el análisis ad hoc en el informe.
-
Para definir el nivel de zoom, haga clic en la opción Desactivado que aparece junto a Zoom y, a continuación, seleccione el nivel de zoom que desee activar:
-
Desactivado (por defecto)
-
Zoom en secundarios
-
Zoom en inferior
-
Zoom en descendientes
-
-
En la opción de zoom antes, haga clic para alternar entre los valores Falso (los miembros sobre los que se aplica se mostrarán tras el miembro principal) y Verdadero (los miembros sobre los que se aplica se mostrarán antes del miembro principal).
Los valores de las opciones de zoom se guardan como preferencia para cada usuario y se reutilizarán en sesiones futuras con otros informes en los que se active el modo ad hoc.