Especificación de cabecera, pie de página y márgenes para paquetes de informes basados en PDF
En los paquetes de informes basados en PDF, en lugar de cargar un documento de muestra de estilo que contenga los atributos de estilo que desea que tenga el informe, puede utilizar el cuadro de diálogo Cabeceras y pies de página para definir de forma opcional cabeceras y pies de página comunes para aplicarlos al documento fusionado. Al especificar un tipo de paquete de informes de PDF, el botón para cargar un documento de muestra de estilo se sustituye por el enlace Cabeceras y pies de página. Haga clic en el enlace para abrir el cuadro de diálogo Cabeceras y pies de página, donde puede especificar información de estos elementos.
Importante: la información de cabecera y de pie de página que especifica no sustituye a la información de cabecera y pie de página que ya exista en los doclets de PDF de origen. En su lugar, la información de cabecera y pie de página se "registra" en las páginas del informe que especifique. Como ejemplo, la Figura 5-1 muestra un doclet de PDF que tiene una cabecera y el mismo doclet con la cabecera del paquete de informes agregada por encima.
Figura 5-1 Antes y después de registrar información de cabecera

Este registro puede dar lugar a una superposición de texto o números de página. Si el tamaño de las páginas varía entre los contenidos incluidos en el paquete de informes, la ubicación del contenido de la cabecera y el pie de página se dispone usando márgenes a los lados de la página y la ubicación se determina de forma dinámica en función del contenido dentro del PDF, con un margen mínimo hasta el borde.
Especificación de propiedades generales de cabecera y pie de página
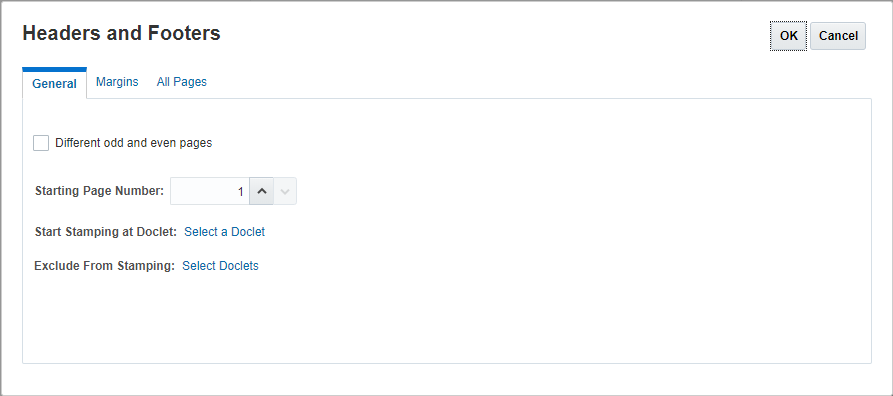
Para especificar propiedades generales para cabeceras, pies de página y márgenes:
-
Haga clic en Cabeceras y pies de página para abrir el cuadro de diálogo del mismo nombre.
-
Por defecto, las cabeceras y los pies de página se aplican a todas las páginas. Seleccione la casilla de control Páginas impares y pares distintas para aplicar diferentes cabeceras y pies de página a las páginas pares e impares.
Nota:
Al seleccionar esta casilla, el separador Todas las páginas se sustituye por los separadores Páginas pares y Páginas impares.
-
Si agrega números de página a la cabecera o al pie de página, en Número de página inicial, introduzca el número por el que desea empezar a numerar las páginas.
-
En Iniciar registro en doclet, haga clic en Seleccione un doclet para seleccionar el doclet en que desea empezar a agregar cabeceras y pies de página. Por ejemplo, puede empezar a registrar cabeceras y pies de página después de la tabla de contenido.
Nota:
Cuando se crea un paquete de informes por primera vez, no hay doclets que seleccionar. Una vez agregados los doclets, edite las propiedades del paquete de informes para volver a este cuadro de diálogo y seleccionar el doclet en el que desea comenzar el registro.
-
En Excluir de registro, haga clic en Seleccione un doclet para seleccionar todos los doclets a los que no quiere agregar cabeceras ni pies de página. Por ejemplo, puede excluir la portada del registro de cabeceras y pies de página.
Nota:
Cuando se crea un paquete de informes por primera vez, no hay doclets que seleccionar. Una vez agregados los doclets, edite las propiedades del paquete de informes para volver a este cuadro de diálogo y seleccionar los doclets que desea excluir del registro.
Especificación de tamaños de márgenes
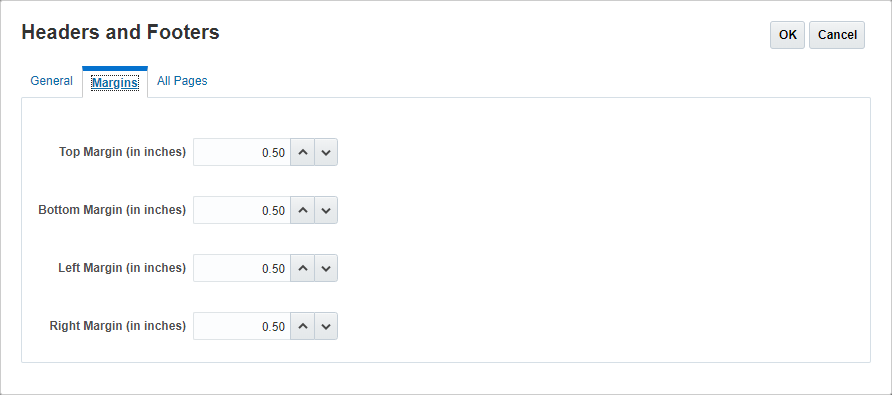
Para especificar el tamaño de los márgenes de las páginas:
-
Haga clic en Márgenes.
-
Especifique el tamaño de los márgenes en Arriba, Abajo, Izquierda y Derecha. Por defecto, el tamaño de los márgenes se introduce en pulgadas. Puede cambiarlo a centímetros en Definir opciones. Consulte Creación de la estructura del paquete de informes.
Nota:
Los campos de márgenes solo determinan el tamaño de los márgenes de la cabecera y el pie de página. No cambian el tamaño de los márgenes de los doclets del PDF de origen.
Introducción de información de cabecera y pie de página
Utilice el separador Todas las páginas o los separadores Páginas pares y Páginas impares para introducir el texto y las imágenes que desea mostrar en la cabecera y el pie de página. Puede introducir texto o imágenes a la izquierda, en el centro o a la derecha de la cabecera y el pie de página.
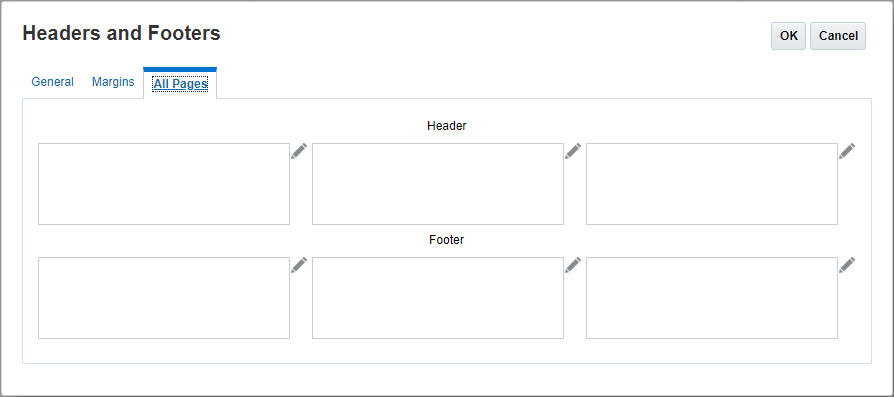
Para introducir texto e imágenes en la cabecera y el pie de página:
-
Haga clic en
 junto al cuadro de cabecera o pie de página a los que desea agregar texto.
junto al cuadro de cabecera o pie de página a los que desea agregar texto. -
Realice una acción:
-
Para agregar texto, haga clic en Agregar texto e introduzca el texto que se va a mostrar en el cuadro de diálogo Editar contenido. El editor de texto enriquecido permite escribir el texto en negrita, subrayarlo, ponerlo en cursiva y cambiar la fuente y el color del mismo. También puede hacer clic en
 para insertar una función de texto que devuelva el número de página actual.
para insertar una función de texto que devuelva el número de página actual. -
Para agregar texto, haga clic en Agregar texto e introduzca el texto que se va a mostrar en el cuadro de diálogo Editar contenido. También puede hacer clic para insertar una función de texto
&[Page] of &[Pages]que devuelve el número de página actual y el número total de páginas. -
Para agregar una imagen, haga clic en Agregar imagen y en Examinar para seleccionar una imagen que cargar. Debe cargar una imagen de su computadora local. No puede examinar una ubicación de biblioteca.
-
-
Para agregar una línea de texto o una imagen adicionales debajo de la primera línea o imagen, haga clic en Agregar texto o en Agregar imagen del cuadro de diálogo Editar contenido e introduzca la línea de texto o la imagen adicionales.
-
Cuando termine de introducir texto e imágenes, haga clic en Aceptar para guardar los cambios.
-
Para suprimir texto o una imagen después de que haya hecho clic en Aceptar para guardar, haga clic en
 junto a la línea que desea suprimir.
junto a la línea que desea suprimir.Nota:
Una vez que haya guardado una línea de texto, no podrá editarla. Haga clic en
 para suprimirla e introduzca una nueva línea de texto.
para suprimirla e introduzca una nueva línea de texto.