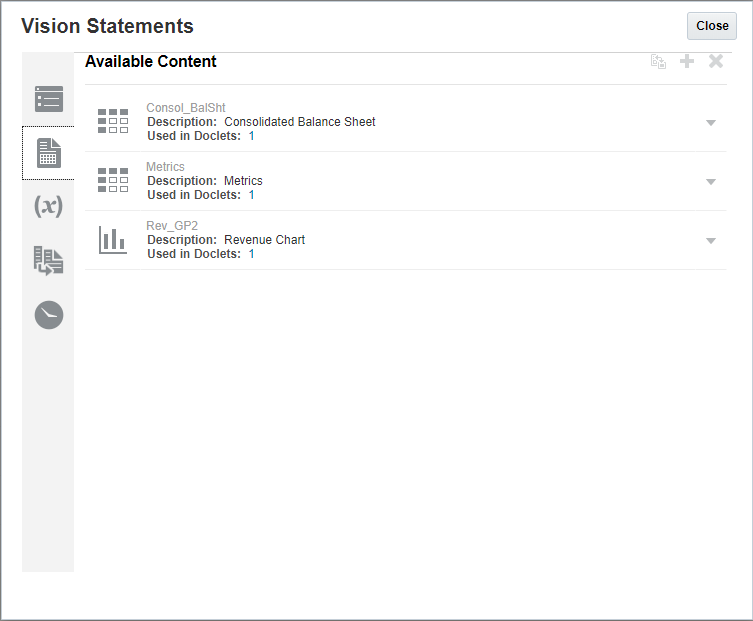Inserción o eliminación de contenido disponible basado en Excel en un doclet
Una vez que el propietario del paquete de informes ha creado un doclet de referencia y una vez agregado el contenido en forma de rangos con nombre desde Excel, un autor de doclet puede embeber contenido en su doclet. Por ejemplo, el autor del doclet puede querer agregar en su doclet un gráfico de rentabilidad a partir del contenido disponible basado en Excel del doclet de referencia.
Nota:
-
Al agregar el contenido embebido desde Narrative Reporting, el contenido se embebe al final de un doclet basado en Word. En Oracle Smart View for Office se puede insertar contenido en una posición específica del doclet; por ello, el método preferido para la adición de contenido a un doclet es con Smart View. Consulte Configuración de Narrative Reporting en Smart View para obtener más información sobre cómo realizar este proceso desde Smart View.
-
En el caso de los doclets de PowerPoint, el contenido embebido se agrega a una nueva diapositiva con un diseño en blanco. Si en las diapositivas maestras no se incluye un diseño en blanco, se usará el primer diseño por orden alfabético.
-
En PowerPoint, las tablas de Excel embebidas aparecerán con fondos transparentes, a menos que se agregue un "color de relleno" a la tabla de Excel.
-
En doclets de Word, las tablas embebidas de Excel y los doclets de referencia de informes se convierten en tablas de Word, que pueden tener distintas proporciones que la tabla o la cuadrícula de origen.
Nota:
Se recomienda limitar el número de contenidos disponibles definidos en un doclet o archivo de referencia a 30 o menos. Si un doclet incluye más de 30 contenidos disponibles, puede aumentar el tiempo de procesamiento al desbloquear la edición de un doclet y es posible que este proceso falle.
Para insertar o eliminar contenido disponible en un doclet: