Trabajo con instancias de revisión en el centro de revisiones
Puede realizar revisiones introduciendo comentarios y proporcionando comentarios en una instancia de revisión. La instancia de revisión muestra una versión en borrador de las áreas del paquete de informes que se le han asignado para revisar (consulte Trabajo con instancias de revisión en el centro de revisiones.) La instancia de revisión puede consistir en todo el informe o un subjuego de contenido del informe.
En la fase de revisión, los hiperenlaces (tanto los enlaces internos como los externos) se resaltan al pasar el cursor sobre los enlaces. Puede agregar un comentario al texto de hiperenlace en la instancia de revisión y abrir o acceder al vínculo. Para abrir el enlace, debe pasar el cursor sobre el enlace y seleccionar Ctrl + clic. Al seleccionar un enlace interno, se le llevará a esa ubicación del documento dentro del mismo separador del explorador por defecto. Al seleccionar un enlace externo, se abrirá un nuevo separador en el explorador y se mostrará el enlace externo.
Nota:
Si el informe del centro de revisiones parece distinto de la versión descargada o impresa, tal vez esté utilizando una fuente que no esté en el servicio de la nube. Póngase en contacto con el administrador del servicio para cargar sus fuentes TrueType y mejorar la representación del informe en la web. Si utiliza Firefox, acceda a Herramientas, después, Opciones,General, y seleccione Avanzado. Compruebe que está marcada la casilla de control para Permitir a las páginas elegir su propia tipografía, en vez de mi selección anterior.
Figura 2-1 Doclet de muestra en el centro de revisiones
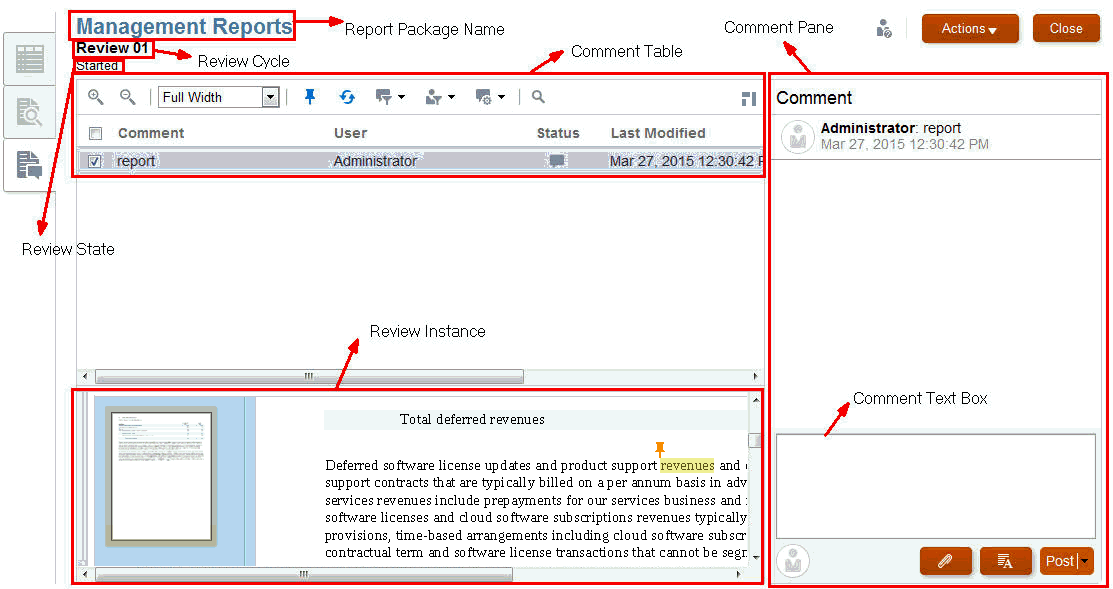
Trabajo con instancias de revisión en el centro de revisiones llamadas con referencia en los procedimientos siguientes. Las más importantes son:
-
Tabla de comentarios: contiene la lista de comentarios que se han introducido y que se pueden filtrar mediante el iconos de filtro.
-
Panel de comentarios y cuadro de texto de comentarios: se utilizan para introducir texto de comentarios y publicar.
-
Instancia de revisión: donde se muestra una instancia de revisión en el centro de revisiones y se resalta texto para comentarios. Seleccione o utilice
 para alternar las vistas en miniatura para la instancia de revisión.
para alternar las vistas en miniatura para la instancia de revisión.
Nota:
utiliceFlujo de trabajo del revisor
-
Desde una notificación, seleccione el enlace para ver la instancia de revisión.
-
Publique un comentario. Consulte Publicación de un comentario.
-
Agregue hilos a comentarios hechos por otros. Por ejemplo, un revisor anterior puede haber hecho una pregunta cuya respuesta usted sabe. Puede agregar datos a su comentario para proporcionar una respuesta. Consulte Publicación de un comentario.
-
Marque la revisión como finalizada.
Recepción de notificaciones
Cuando un paquete de informes está listo para revisión, un mensaje notifica a los revisores que pueden empezar a trabajar. Por ejemplo, en Trabajo con instancias de revisión en el centro de revisiones: consulte La revisión es necesaria para los informes de gestión - Ciclo de revisión 1. La revisión ha vencido.
Seleccione el enlace al paquete de informes para abrir la revisión en el centro de revisiones.
Figura 2-2 Notificaciones
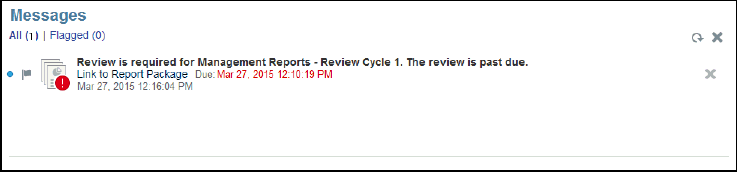
Publicación de comentarios
Para publicar un comentario:
-
Seleccione una de las siguientes opciones:
-
Para paquetes de informes basados en Word, seleccione el texto que desea comentar e introduzca el comentario en el cuadro de texto de comentarios.
Nota:
No se pueden publicar comentarios en una tabla de contenido automática o personalizada.
-
Para paquetes de informes basados en PowerPoint, haga clic en cualquier lugar de la diapositiva, incluido en el texto o en un gráfico, para arrastrar una chincheta para el comentario y, a continuación, introduzca el comentario en el cuadro de texto de comentarios.
-
- Seleccione
 para que se resalten las áreas de comentarios y se marquen con una chincheta.
para que se resalten las áreas de comentarios y se marquen con una chincheta.
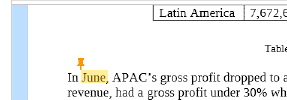
También puede agregar un comentario a una imagen gráfica en una instancia de revisión. Simplemente suelte una chincheta en cualquier lugar de la imagen gráfica e introduzca comentarios como ha hecho antes para comentar un texto.
Nota:
No puede agregar un comentario para formas preparadas en instancias de revisión basadas en Word. Las formas preparadas en Word incluyen rectángulos y círculos, flechas, líneas, símbolos de flujograma y llamadas.
-
Para agregar un comentario a un comentario existente:
-
Seleccione un comentario en la tabla de comentarios seleccionando la casilla que está junto a él.
-
Introduzca los comentarios en el cuadro de texto de comentarios. También puede utilizar el editor de texto enriquecido para un comentario y anexar un archivo de soporte al comentario. Consulte Anexión de archivos de soporte y personalización de texto de comentarios.
-
Seleccione Publicar. El comentario se muestra debajo del comentario original en el panel de comentarios, con sangría.

-
Tareas varias
El revisor puede realizar también las siguientes tareas:
Filtrado de comentarios
Puede filtrar comentarios en el panel de gestión de comentarios. Por ejemplo, puede mostrar u ocultar comentarios, mostrar comentarios abiertos o cerrados o mostrar los comentarios de un usuario en particular. También puede marcar comentarios como abiertos, cerrados o para suprimir.
Para filtrar comentarios:
-
Seleccione
 para mostrar u ocultar chinchetas de comentarios dentro del informe.
para mostrar u ocultar chinchetas de comentarios dentro del informe. -
Seleccione
 para ver los cambios que ha aplicado otro usuario a los comentarios.
para ver los cambios que ha aplicado otro usuario a los comentarios. -
Seleccione
 para ver todos los comentarios, comentarios abiertos o comentarios cerrados.
para ver todos los comentarios, comentarios abiertos o comentarios cerrados. -
Seleccione
 para ver solo sus comentarios, los comentarios de un usuario concreto o todos los comentarios. Los nombres que se muestran debajo de la línea son nombres de usuarios reales que puede seleccionar para ver solo sus comentarios.
para ver solo sus comentarios, los comentarios de un usuario concreto o todos los comentarios. Los nombres que se muestran debajo de la línea son nombres de usuarios reales que puede seleccionar para ver solo sus comentarios.Nota:
La configuración por defecto es que se muestren sus propios comentarios.
-
Seleccione el icono
 para abrir, cerrar o suprimir un comentario. Si se cierra un comentario, se puede volver a abrir seleccionando Abrir comentario de la lista desplegable.
para abrir, cerrar o suprimir un comentario. Si se cierra un comentario, se puede volver a abrir seleccionando Abrir comentario de la lista desplegable.Nota:
Cuando abre o cierra un comentario, el sistema indica el cambio debajo del nombre del usuario del comentario en el panel de comentarios, como se muestra a continuación,
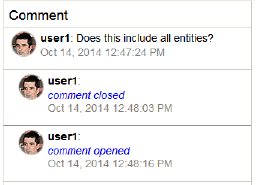
Edición o supresión de comentarios
Puede editar o suprimir una entrada de hilo cuando es la última entrada en el hilo que ha publicado.
Para editar o suprimir comentarios:
-
Seleccione una entrada de hilo que haya iniciado en el panel de comentarios y seleccione Suprimir, Editar o Cancelar.
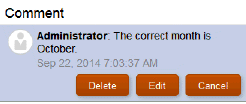
Nota:
Cuando se suprime una entrada de hilo, no se suprime todo el hilo. Elimina la última publicación, a menos que solo haya una publicación.
-
Seleccione Editar para modificar el texto de comentario y, a continuación, seleccione Publicar en la parte inferior del panel de comentarios.
Anexión de archivos de soporte y personalización de texto de comentarios
Puede seleccionar un archivo local de la computadora para anexarlo al comentario. Por ejemplo, tal vez desee asociar un documento de soporte a uno de los comentarios. O quizás desee personalizar el texto de un comentario utilizando el editor de texto enriquecido. Por ejemplo, tal vez desee poner un texto en negrita o aplicar un color de fuente distinto. También puede agregar una URL a un comentario.
Para anexar archivos, personalizar un texto de comentario o agregar un enlace a una página web:
-
Seleccione un comentario que haya comenzado en el panel de comentarios y seleccione Editar.
-
Seleccione
 para anexar un archivo local.
para anexar un archivo local. -
Desde el cuadro de diálogo Anexar archivo local, busque el archivo que desea anexar. También puede crear un nombre nuevo para el archivo anexado que ha seleccionado y, a continuación, seleccionar
 .
. -
Seleccione
 para cambiar el texto, por ejemplo puede cambiar el color del texto, el tamaño o el tipo de fuente, agregar un enlace de URL, etcétera.
para cambiar el texto, por ejemplo puede cambiar el color del texto, el tamaño o el tipo de fuente, agregar un enlace de URL, etcétera. -
Para agregar una URL en un comentario:
En el cuadro de texto de comentarios, introduzca la URL, por ejemplo:
http://www.oracle.com.Para que se reconozcan las URL, debe precederlas de un identificador de protocolo de URL válido como, por ejemplo:
http://ohttps://. Por ejemplo:http://www.oracle.com.Nota:
Oracle recomienda probar las URL en un explorador para asegurarse de que funcionan bien antes de agregarlas a los comentarios. -
Una vez que haya terminado con los cambios, seleccione
 para publicar el comentario y defina el estado como abierto o publique el comentario y defina el estado como cerrado si ha terminado y el cambio realizado en el comentario no necesita más revisión.
para publicar el comentario y defina el estado como abierto o publique el comentario y defina el estado como cerrado si ha terminado y el cambio realizado en el comentario no necesita más revisión.
Respuesta a los comentarios de revisión
Cuando se agrega un comentario a una instancia de revisión, el estado del comentario es "Abierto". Tras resolver las preguntas o los problemas que surjan en un comentario, los usuarios pueden cambiar el estado del comentario a "Cerrado".
Algunos comentarios se pueden gestionar con una simple respuesta al comentario. Otros comentarios pueden necesitar revisiones del doclet original. Cualquier usuario salvo un visor, puede responder o gestionar comentarios. A continuación se muestran ejemplos de las acciones que pueden realizar los usuarios en respuesta a los comentarios:
-
Responder a una pregunta y después cerrar el comentario.
Por ejemplo, si un revisor ha preguntado si una cifra en un doclet representaba un número actualizado, un usuario con conocimiento puede contestar al comentario y marcarlo como cerrado.
-
Editar el contenido del doclet y después cerrar el comentario.
Por ejemplo, si un revisor sugiere una edición, otro usuario puede desproteger y editar el doclet y después responder al comentario indicando que la edición se ha realizado y cerrar el comentario.
-
Enviar el doclet de nuevo a su autor para realizar revisiones adicionales.
Por ejemplo, si un revisor sugiere que un doclet está usando datos antiguos y debe actualizarse con las cifras más recientes, el propietario del paquete de informes puede devolver el doclet al autor. Cuando se reinicia un doclet, se envía una notificación a su autor indicando que el doclet se ha reabierto y que el estado del doclet ha cambiado a "Iniciado". Observe que el propietario de un paquete de informes puede cambiar las fechas de vencimiento del doclet para los autores y aprobadores.
Marcado de revisiones finalizadas
Si está satisfecho con la revisión y desea notificar al propietario del paquete de informes, marque la revisión como finalizada seleccionando Marcar como finalizado. Una vez que marque la revisión como finalizada, no podrá agregar nuevos comentarios. Sin embargo, todavía puede responder a comentarios existentes. El botón cambia a Reabrir para comentarios.
Nota:
Para agregar más comentarios de revisión al paquete de informes, seleccione el botón Reabrir para comentarios.