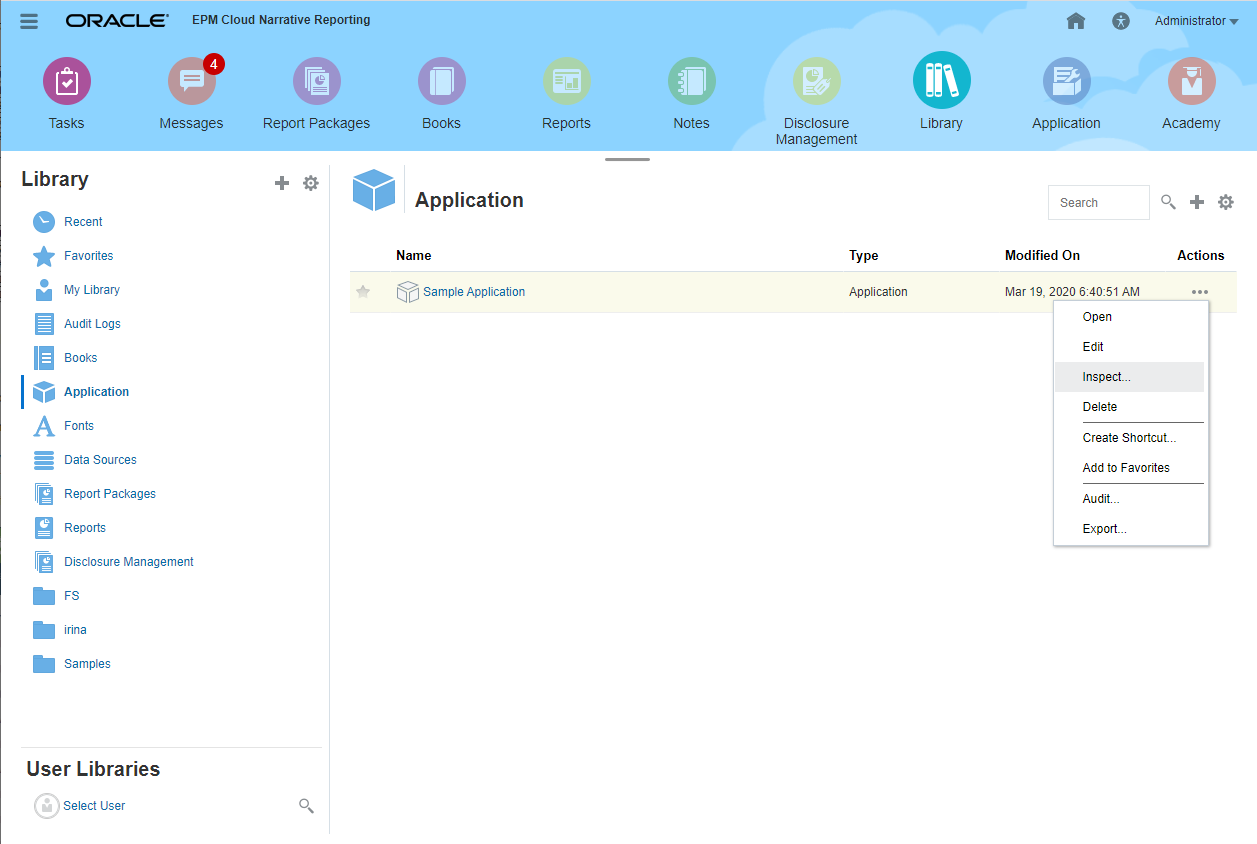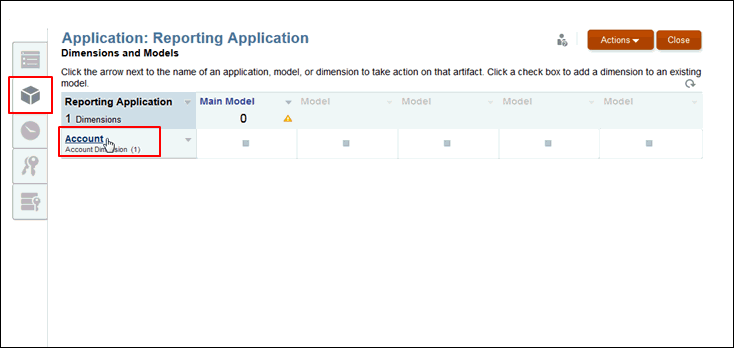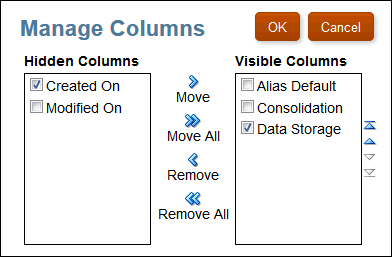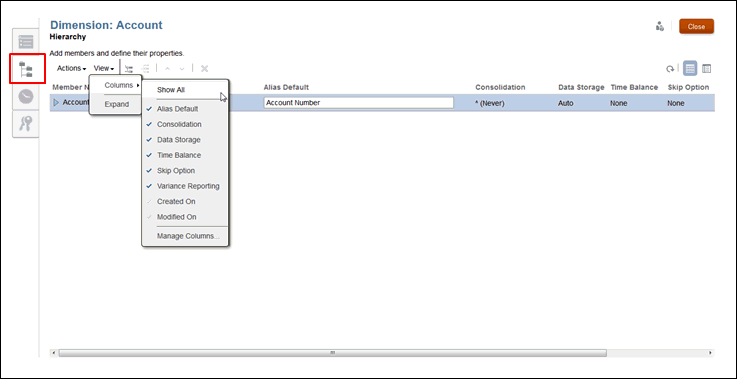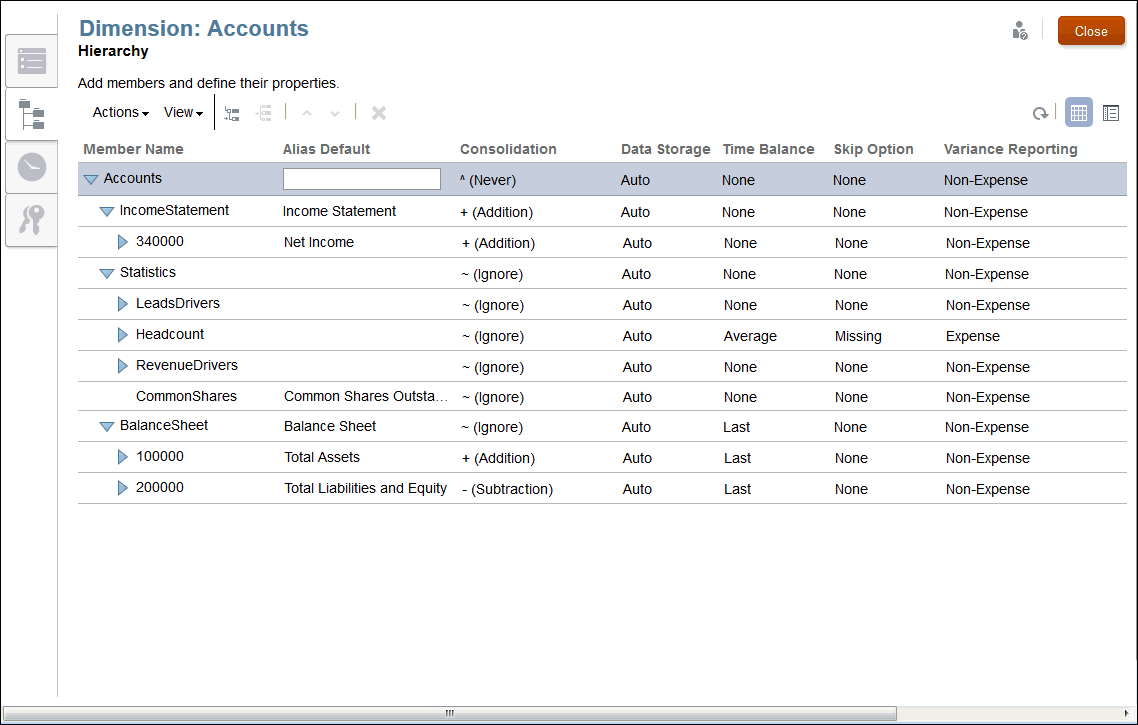Trabajo con dimensiones y miembros
Los miembros de dimensión mantienen relaciones de principal-secundario, por lo que se pueden tener varios niveles de generaciones de miembros secundarios para una sola dimensión. Las dimensiones y los miembros se representan en formato jerárquico, con los miembros secundarios acumulados en el miembro principal.
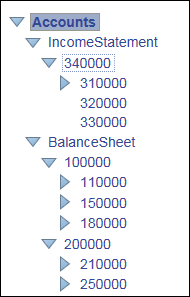
En la jerarquía de dimensiones puede agregar miembros como secundarios o hermanos:
-
Secundario: un miembro secundario tiene un miembro principal por encima de él. En el ejemplo anterior, la cuenta 34000 es un miembro secundario de IncomeStatement.
-
Hermano: un miembro hermano es un miembro secundario que se agrega en el mismo nivel o generación que otro miembro secundario con el que comparte el mismo miembro principal inmediato. En el ejemplo anterior, Income Statement y BalanceSheet son miembros hermanos que comparten el miembro principal Accounts.
Puede trabajar con miembros como se describe a continuación:
-
Para agregar miembros, consulte Trabajo con dimensiones y miembros.
-
Para modificar miembros, edite los detalles del miembro en la columna adecuada de la jerarquía de dimensiones.
-
Para suprimir miembros, en Acciones, seleccione Suprimir o haga clic en Suprimir
 . Se mostrará un mensaje donde deberá hacer clic en Aceptar para confirmar la supresión.
. Se mostrará un mensaje donde deberá hacer clic en Aceptar para confirmar la supresión.
Atención:
Cuando se hayan realizado todos los cambios en las dimensiones, estos deberán desplegarse en el modelo seleccionado. Consulte "Despliegue de modelos y dimensiones" en Creación de una aplicación personalizada.
Miembros de dimensión
Después de crear dimensiones en el separador Dimensiones y modelos de la aplicación, según el procedimiento descrito en Creación de una aplicación personalizada, deberá agregar los miembros de dimensión desde el separador Jerarquía. Los miembros de dimensión representan conjuntos de puntos de datos relacionados bajo una dimensión. Por ejemplo, en su dimensión de cuenta, los miembros podrían representar números de cuentas.
Debe crear al menos un miembro de cada dimensión para poder guardar datos. Como mínimo debe crear una dimensión de tiempo y una de cuenta para un modelo. En cada tipo de dimensión se permite un número máximo de miembros, como puede ver en la tabla siguiente:
Tabla 5-1 Número máximo de miembros
| Tipo de dimensión | Número máximo de miembros |
|---|---|
| Cuenta (dimensión necesaria) | 5000 |
| Moneda | 100 |
| Entidad | 25000 |
| Genérico | 50000 |
| Escenario | 30 |
| Año | 20 |
| Tiempo (dimensión necesaria) | 73: el límite de período de tiempo de 73 permite lo siguiente:
|
Vistas de tabla y detallada
En el editor de dimensiones se ofrecen dos vistas en las que se muestra la jerarquía de todos los miembros de una dimensión. Puede ver, agregar, editar y suprimir miembros y sus propiedades asociadas de la dimensión seleccionada en cualquiera de las dos vistas, que puede alternar.
- Vista de tabla
-
En la pantalla Jerarquía de la dimensión, seleccione el icono de vista de tabla
 para ver la jerarquía en forma de tabla. Haga clic en el nombre del miembro o en el campo asociado para activar la entrada de datos. Las columnas de propiedades pueden reorganizarse arrastrando sus títulos.
para ver la jerarquía en forma de tabla. Haga clic en el nombre del miembro o en el campo asociado para activar la entrada de datos. Las columnas de propiedades pueden reorganizarse arrastrando sus títulos.Nota:
Para ver otras tablas de alias desde esta vista, debe cambiar a la vista detallada.
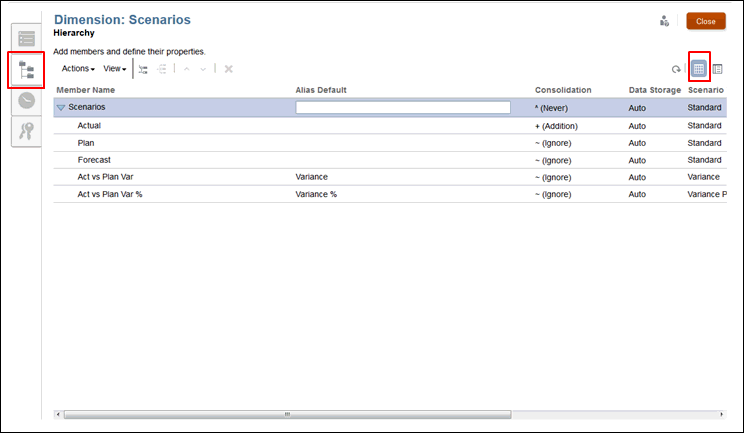
- Vista detallada
-
En la pantalla Jerarquía de la dimensión, seleccione el icono de vista detallada
 para ver los detalles de propiedad del miembro seleccionado en forma de lista. Haga clic en el nombre del miembro para activar los campos de entrada de datos.
para ver los detalles de propiedad del miembro seleccionado en forma de lista. Haga clic en el nombre del miembro para activar los campos de entrada de datos.Nota:
No se pueden reorganizar las columnas de propiedades en la vista detallada. Debe realizar esa tarea en la vista de tabla.
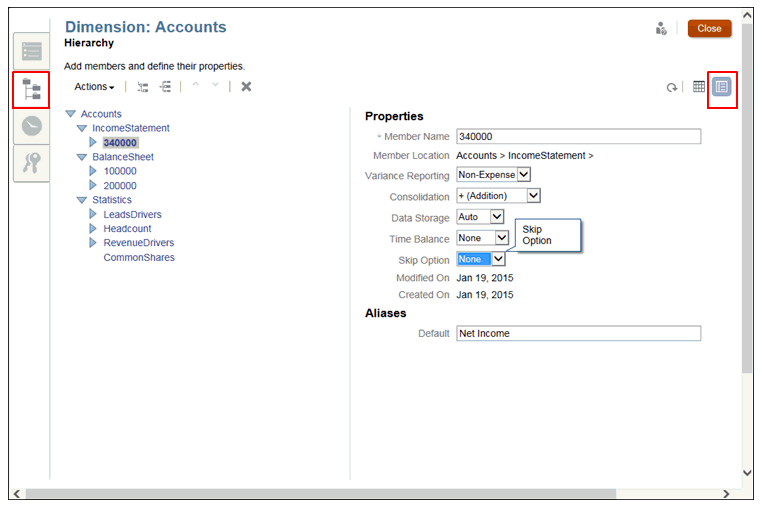
Tabla de propiedades de dimensión
Para cada miembro de dimensión, debe definir las propiedades asociados que regulan el funcionamiento del miembro, como, por ejemplo, la manera en que se agregan los miembros secundarios a los principales, el almacenamiento de datos de miembros, la asignación de un alias para simplificar la identificación de miembros, etcétera.
Las propiedades de miembros se asignan desde el separador Jerarquía de la dimensión. Las propiedades estándares se aplican a todos los tipos de dimensión; no obstante, en las dimensiones de cuenta y escenario se necesitan otras propiedades. Consulte las propiedades adecuadas para cada tipo de dimensión en las tablas descriptivas que se muestran a continuación:
Propiedades de dimensión para todas las dimensiones
Tabla 5-2 Propiedades de dimensión para todas las dimensiones
| Propiedades para todas las dimensiones | Descripción |
|---|---|
| Nombre de miembro | El nombre del miembro único. |
| Alias | Opcional: se puede introducir un alias para el miembro con el fin de mejorar la legibilidad de la jerarquía.
|
| Consolidación | Asignación de propiedades de consolidación de miembros a cada miembro con el fin de determinar la agregación de miembros secundarios a sus miembros principales. Opciones de consolidación disponibles:
|
| Almacenamiento de datos | Esta propiedad debe definirse para determinar cómo se almacenan los valores de datos de una dimensión:
|
| Creado el | Se muestra la fecha en la que se creó la propiedad de miembro. |
| Modificado el | Se muestra la fecha en la que se modificó la propiedad de miembro. |
Propiedades de dimensión para la dimensión de escenario
Tabla 5-3 Propiedades de dimensión para la dimensión de escenario
| Propiedades de la dimensión de escenario | Descripción |
|---|---|
| Tipo de escenario |
|
| Miembro de variación 1 | Selección del primer miembro del escenario estándar que desea comparar con el miembro de variación 2. |
| Miembro de variación 2 | Selección del segundo miembro del escenario estándar que desea comparar con el miembro de variación 1. |
Propiedades de dimensión para la dimensión de cuenta
Tabla 5-4 Propiedades de dimensión para la dimensión de cuenta
| Propiedades de la dimensión de cuenta | Descripción |
|---|---|
| Balance de tiempo | Selección de un método de balance de tiempo para determinar que método de cálculo de los miembros principales se va a usar en la dimensión de tiempo. Consulte Trabajo con dimensiones y miembros debajo de esta tabla.
|
| Opción de omisión | Si ha definido un balance de tiempo como primero, último o media, deberá definir una propiedad de omisión para controlar lo que ocurre cuando en la aplicación se detecta que falta un valor o que hay un valor de 0. Consulte Trabajo con dimensiones y miembros debajo de esta tabla. |
| Opción de omisión (continuación) | Opción de omisión solo para el balance de primer y último tiempo, seleccione una de las opciones siguientes:
|
| Opción de omisión (continuación) | Opción de omisión para el balance de tiempo medio, si se encuentran datos indicados con #MISSING cuando se calcula una media, se dividirá entre el número de miembros con valores reales, en lugar del número total de miembros. Por tanto, definir la propiedad de omisión en Ninguno o en #MISSING no afecta al cálculo. |
| Informes de variación | Informes de variación: se determina cómo se etiqueta la cuenta para los informes de variación de escenario:
|
Figura 5-1 Ejemplo de balance de tiempo

Figura 5-2 Ejemplo de las opciones de omisión

Adición de miembros de dimensión
En el editor de jerarquías se agregan los miembros de dimensión y se especifican las propiedades. También se puede modificar o eliminar miembros.
Para agregar miembros a una dimensión: