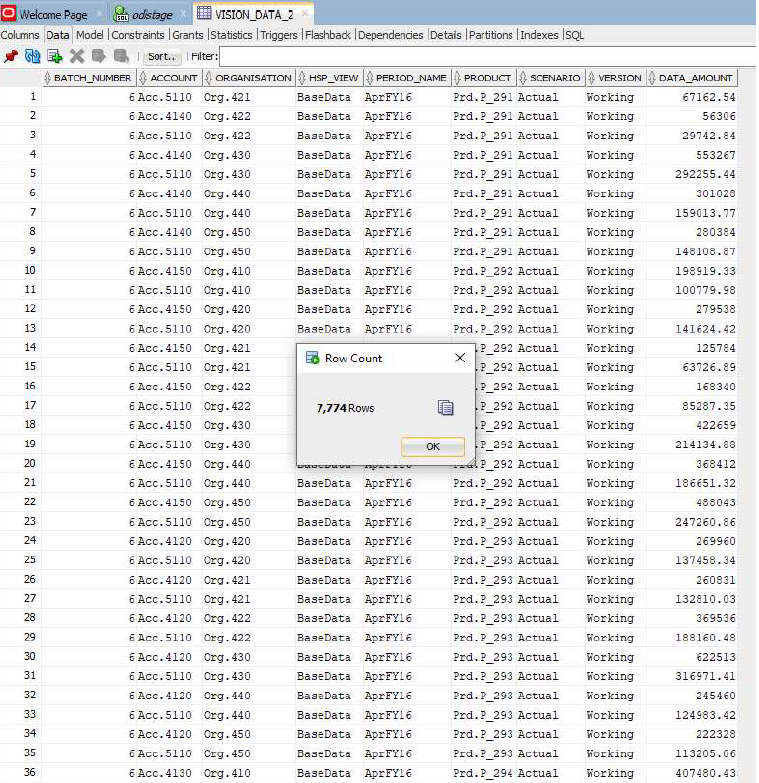Técnicas prácticas de reescritura en el agente de integración de EPM
En este tema se explican los pasos necesarios para utilizar el Agente de integración de EPM para cargar datos en un almacén de datos local desde una aplicación de Oracle Fusion Cloud Enterprise Performance Management. Hay disponibles dos métodos diferentes de carga de datos:
-
Cargue datos por una nombre de tabla en la opción Aplicación y por las columnas de tabla en Dimensiones de aplicación, respectivamente. (La consulta de inserción la genera de forma automática el Agente de integración de EPM).
-
Cargue datos por un nombre y columnas de tabla utilizando una consulta de inserción de SQL.
Para utilizar el Agente de integración de EPM para cargar datos en un almacén de datos local desde una aplicación de Cloud EPM:
-
Cree una tabla RDBMS a la que se exportarán los datos.
En este ejemplo, una tabla denominada VISION_DATA tiene todas las dimensiones de la aplicación Vision y dos columnas adicionales denominadas BATCH_ID y DATA_AMOUNT. La columna BATCH_ID se utiliza para rellenar el ID de proceso de Data Integration desde Cloud EPM. La columna DATA_AMOUNT se utiliza para rellenar la columna de importe.
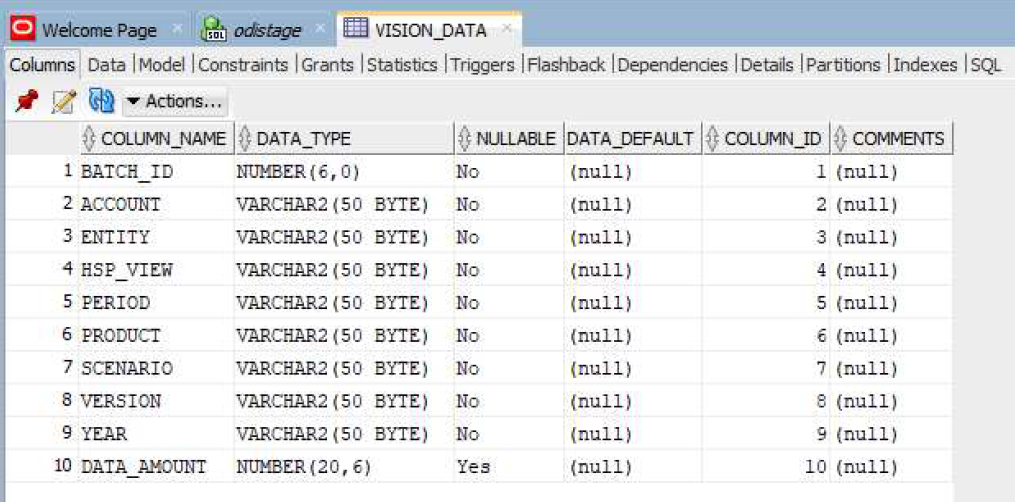
-
Exporte el contenido de la tabla a un archivo CSV para el registro de la aplicación incluyendo el registro de cabecera para los nombres de columna.
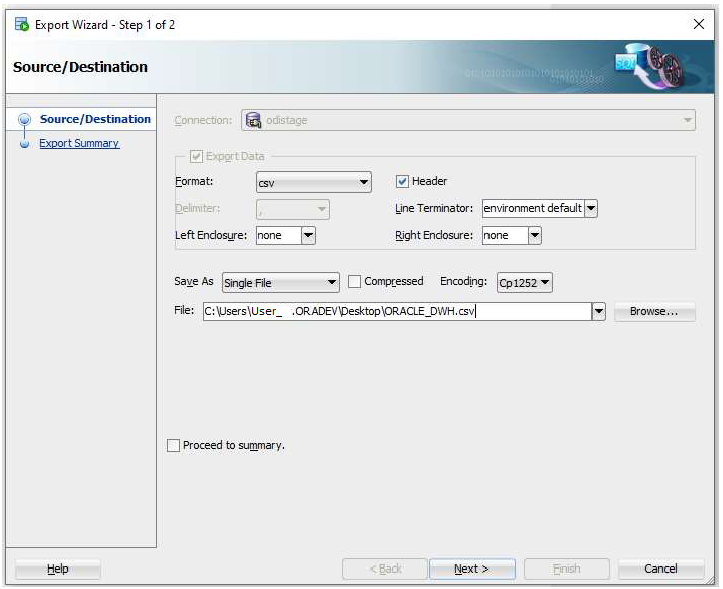
El archivo de salida CSV tiene el aspecto siguiente:

Se asume que estas columnas son la representación exacta de las columnas de la tabla de destino. La sentencia de inserción SQL se genera según los nombres de columna.
-
Vaya a Intercambio de datos, después, al separador Integración, de datos y en el menú Acción, seleccione Aplicaciones.
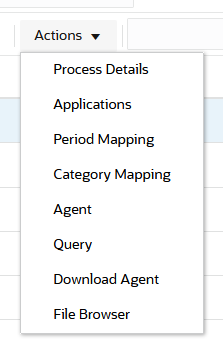
-
En la página Aplicaciones, registre una aplicación de Exportación de datos para el proceso de reescritura completando lo siguiente:
-
En Categoría, seleccione Exportación de datos.
-
En Tipo, seleccione Exportación de datos a base de datos local.
-
Cargue y seleccione el archivo creado en el paso 2.

Se crea una aplicación de "Exportación de datos" y el nombre de la aplicación coincide con el nombre de archivo utilizado para registrar la aplicación.

-
-
En la página Aplicaciones, haga clic en
 a la derecha de la aplicación y, a continuación, seleccione Detalles de aplicación.
a la derecha de la aplicación y, a continuación, seleccione Detalles de aplicación. -
Seleccione el separador Dimensiones.
El proceso de registro de aplicación asigna de forma automática "Genérico" como clasificación de dimensión para todas las columnas del archivo CSV y también asigna un "Nombre de columna de tabla de datos" según corresponda.
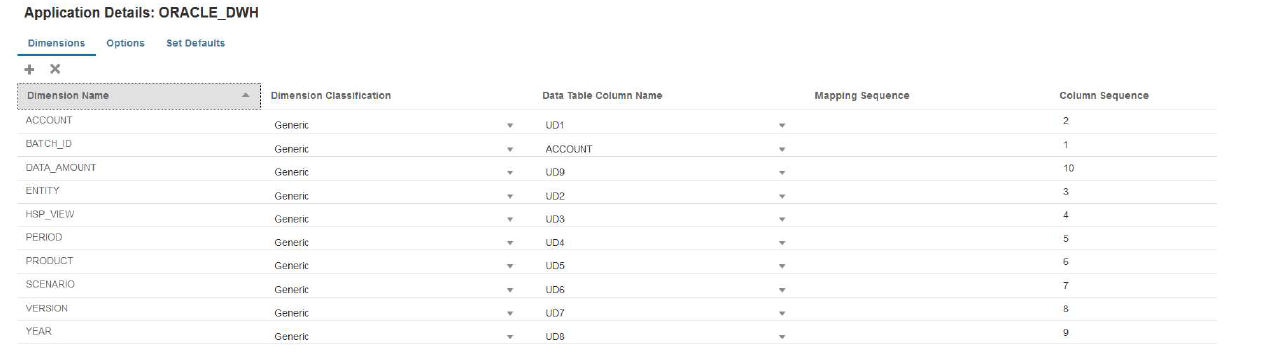
-
Clasifique las columnas Cuenta, Importe, Período y Año de la forma correcta:
-
Clasifique una columna como Cuenta si está asignada a una columna de origen en el formato de importación y siempre tiene un valor en el campo de origen. En el siguiente ejemplo, la columna "ACCOUNT" se ha clasificado como "Cuenta". El Nombre de columna de tabla de datos de esta dimensión se ha clasificado como "ACCOUNT."
-
Clasifique DATA_AMOUNT como "Importe" y deje el Nombre de columna de tabla de datos en blanco.
-
Clasifique YEAR como "Año" y deje el Nombre de columna de tabla de datos en blanco.
-
Clasifique PERIOD como "Período" y deje el Nombre de columna de tabla de datos en blanco.
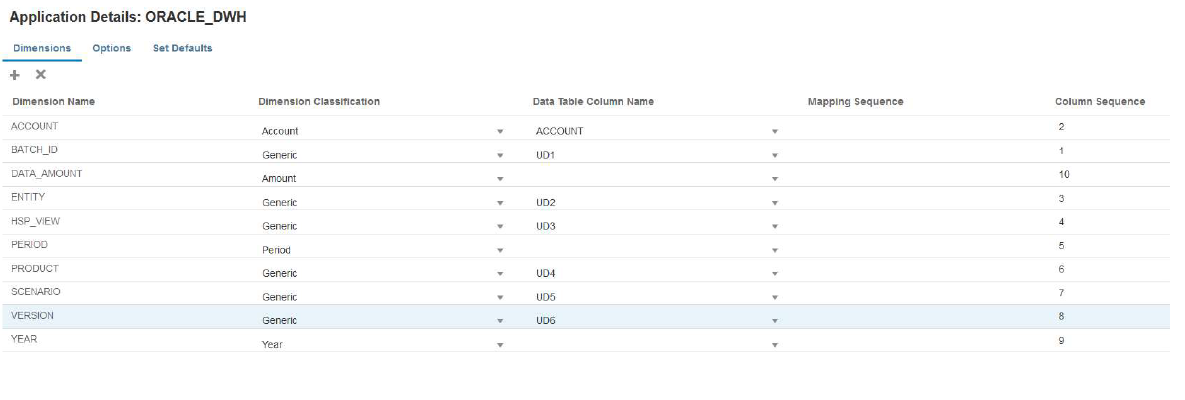
-
-
En la página Aplicaciones, haga clic en
 , a la derecha de la aplicación, y seleccione a continuación Detalles de aplicación.
, a la derecha de la aplicación, y seleccione a continuación Detalles de aplicación. -
Seleccione el separador Opciones.
-
Especifique el Nombre de tabla, la URL de JDBC y las credenciales de base de datos.
Deje el campo Insertar consulta en blanco. Si no especifica una consulta de inserción, se asume que las dimensiones de aplicación indican exactamente el mismo nombre de las columnas de base de datos de destino. Las dimensiones de aplicación deben contener cada una de las columnas de la tabla de destino que debe rellenarse en el proceso de reescritura. De lo contrario, falla la integración.
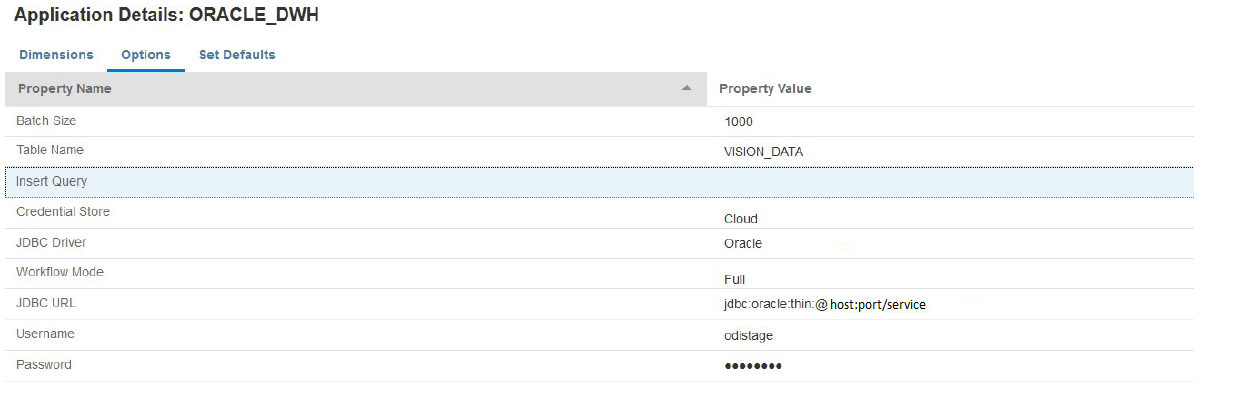
-
Cree la integración entre la aplicación de origen y la aplicación de Cloud EPM de destino.
En el siguiente ejemplo se muestra una aplicación "Vision Planning" de origen y una aplicación de Exportación de datos de destino denominada "ORACLE_DWH."
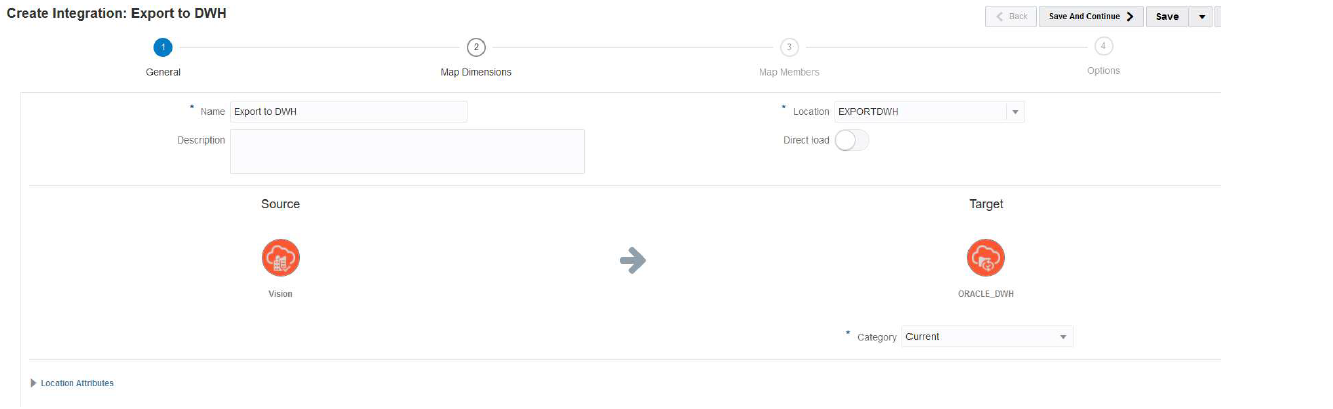
-
Asigne todas las columnas y utilice "copysource()" como expresión de destino para todas las dimensiones excepto "Importe" y "BATCH_ID".
Se aplica una expresión a "BATCH_ID" en asignaciones de miembros. La dimensión "Importe" no tiene una expresión de destino.
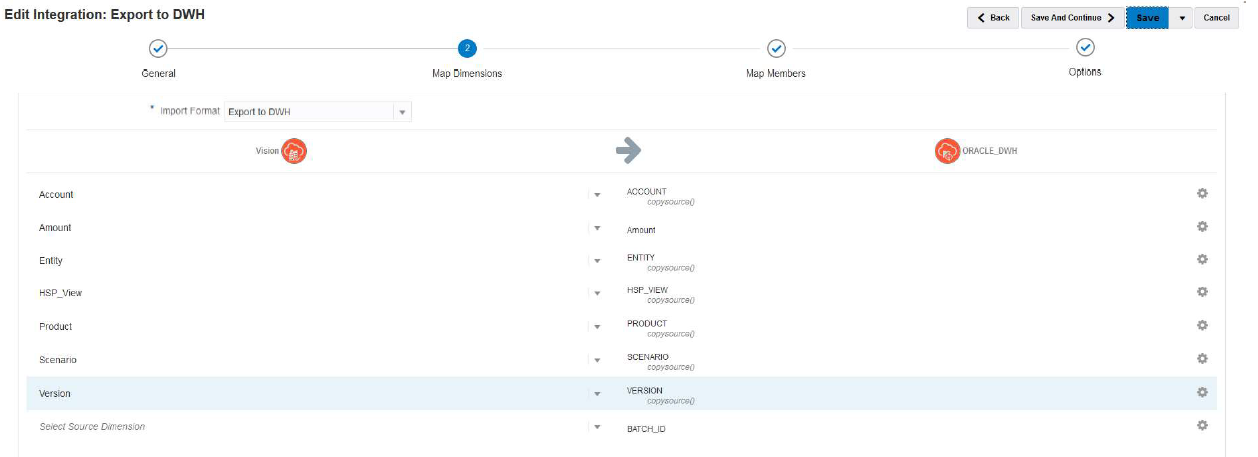
-
En Asignar miembros, cree una asignación #SQL para BATCH_ID utilizando la columna LOADID de la tabla TDATASEG_T.
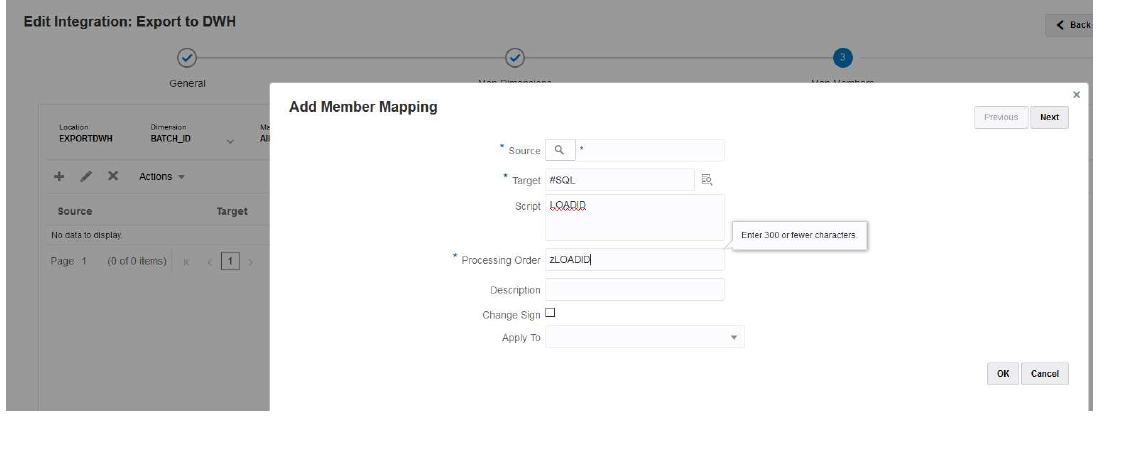
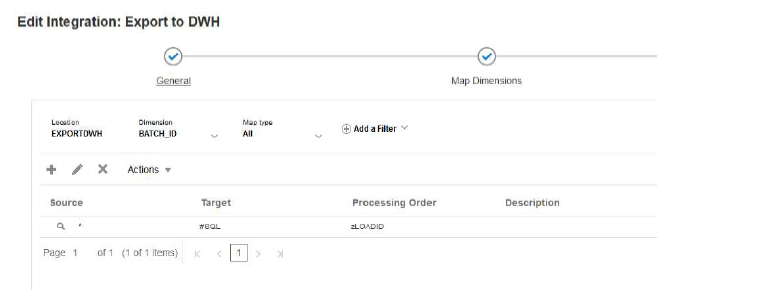
-
En Opciones, en Filtros, especifique los filtros de aplicación de planificación de origen necesarios.
En el siguiente ejemplo, no se ha seleccionado ningún filtro porque todos los datos de la aplicación Vision (para el rango de período de inicio/finalización) se importan y exportan a la aplicación de destino.
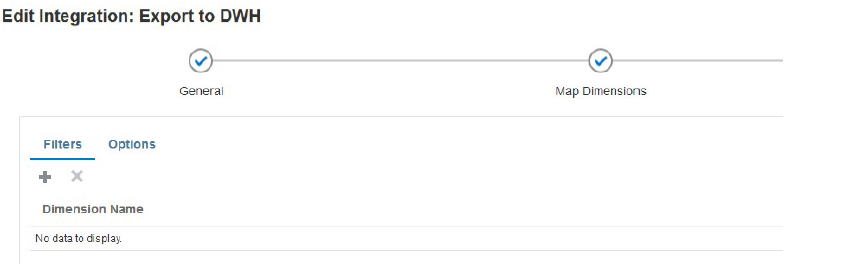
-
En Opciones y, después, en Cubos de origen, especifique el cubo de origen (tipo de plan). Después, en Tipo de asignación de período, especifique Valor predeterminado. Después, haga clic en Guardar como se muestra a continuación.
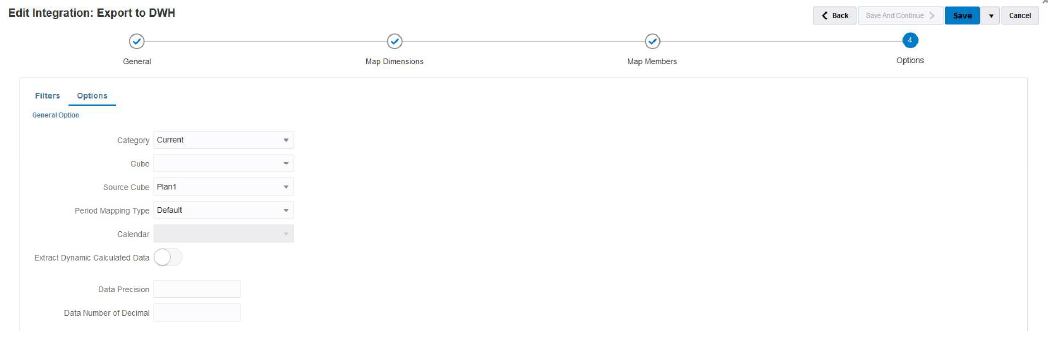
-
Inicie el Agente de integración de EPM en el host local donde se puede acceder a la base de datos de destino.
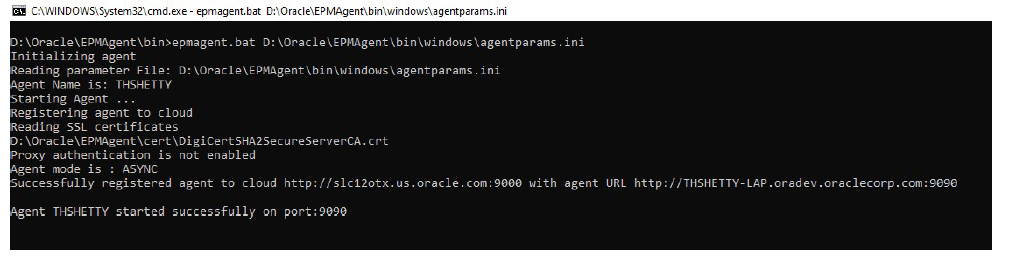
-
En Data Integration, ejecute la integración para el rango de períodos determinado.
En el siguiente ejemplo, se han seleccionado los períodos de Jan-16 a Dec-16:
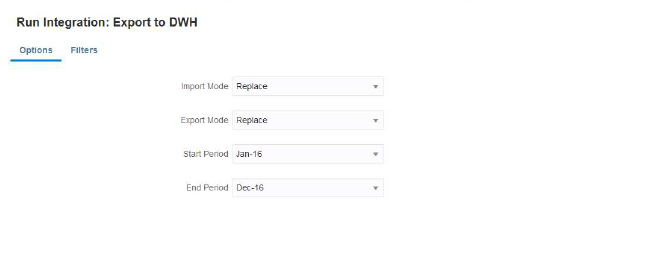
-
Observe cómo el agente local recupera los detalles del trabajo de Cloud EPM y espere a que se complete el proceso.
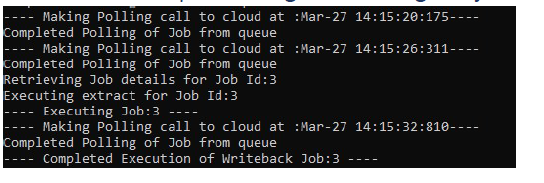
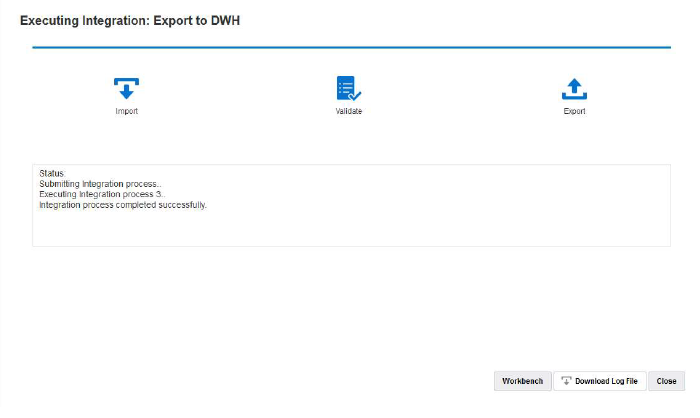
-
En Detalles del proceso, abra el archivo log y anote el número total de registros de datos exportados y la sentencia de consulta de inserción:
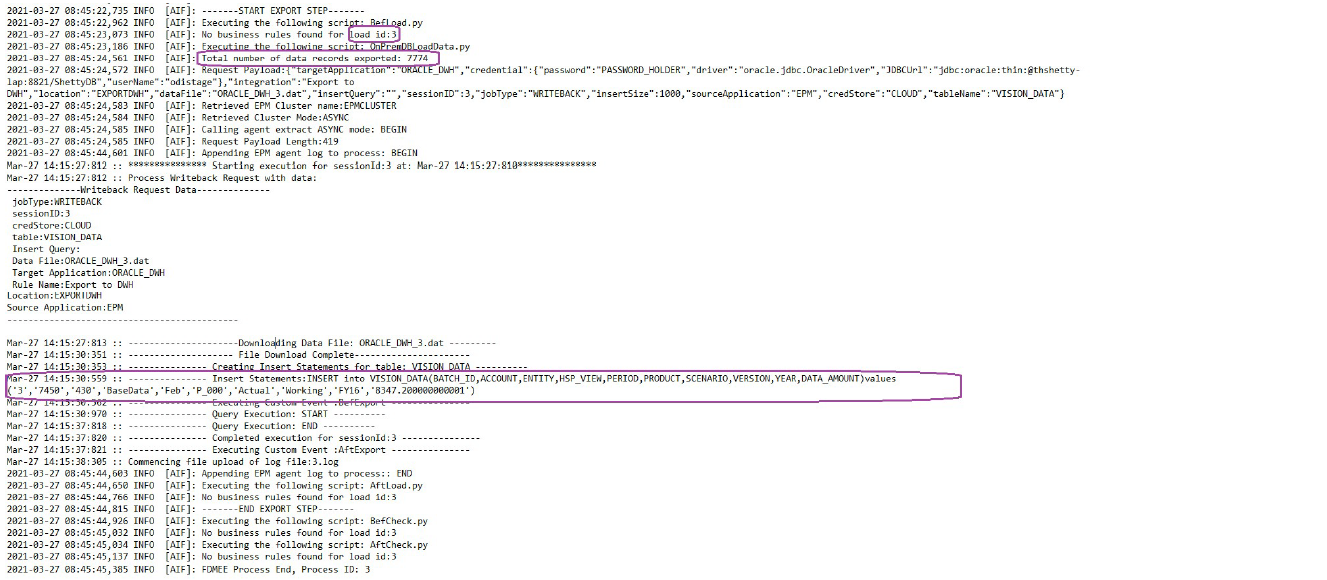
-
Verifique que el registro se ha exportado correctamente en la base de datos de destino.
Observe que el ID de proceso de la nube se ha asignado correctamente a la columna BATCH_ID de la base de datos.
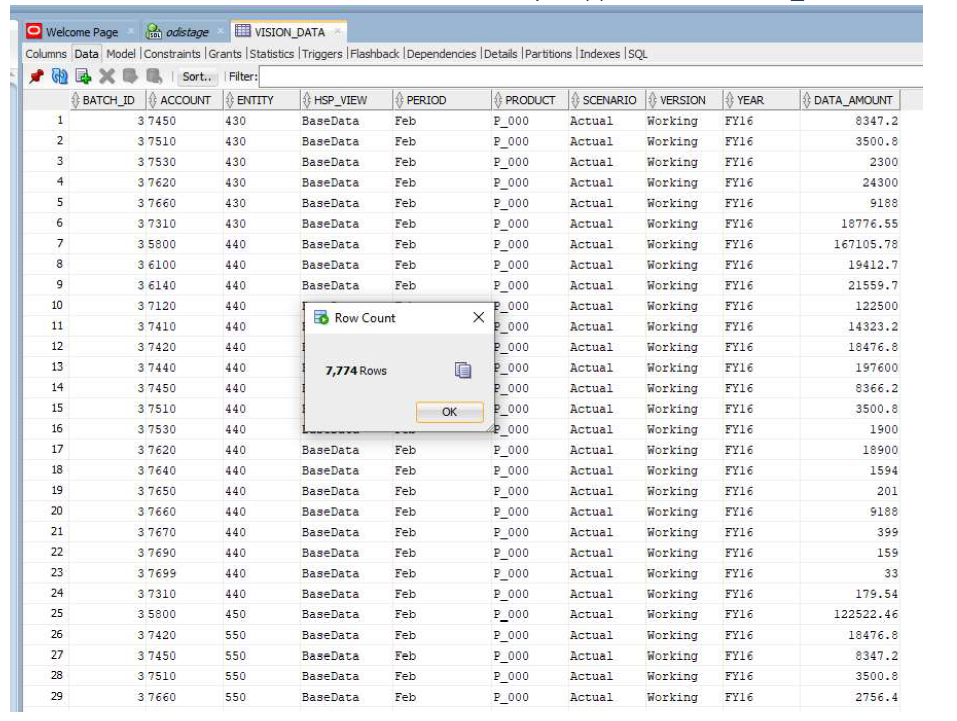
-
Exporte los mismos datos a otra tabla con el nombre VISION_DATA_2 utilizando una consulta de inserción de Cloud EPM.
La consulta INSERT le permite utilizar expresiones SQL complejas para asignar las columnas de la base de datos. Las expresiones SQL se ejecutan en la base de datos de destino y no en la base de datos en la nube (Oracle). Esto le proporciona flexibilidad para utilizar expresiones SQL específicas del tipo de base de datos, por ejemplo, el servidor MS SQL, MYSQ, etc. También puede derivar valores de columna utilizando una subconsulta de otra tabla.
En el siguiente ejemplo:
-
Se ha cambiado el nombre de BATCH_ID a: BATCH_NUMBER.
-
Se ha cambiado el nombre de ENTITY a: ORGANIZATION.
-
Se han eliminado las columnas YEAR y PERIOD y se ha creado una columna PERIOD_NAME para rellenar el Año y el Período en la misma columna.
- La escala de DATA_AMOUNT se ha reducido para que se almacenen solo 2 posiciones decimales.
No necesita un archivo CSV para registrar la aplicación porque ya tiene una aplicación registrada con un conjunto diferente de nombres de columna. La ventaja de usar la consulta de inserción de SQL es que puede utilizar los nombres de columna de la aplicación registrada para asignar los nombres de columna actuales mediante la consulta de inserción de SQL. Por lo tanto, la aplicación puede contener dimensiones que sean completamente diferentes a los nombres de columna actuales de la base de datos de destino. Las dimensiones de aplicación también pueden indicar solo un subconjunto de las columnas reales propagadas en la tabla de base de datos de destino.
Para obtener más información, consulte: Reescritura con una consulta INSERT personalizada.
Los valores de la consulta INSERT se indican colocando el nombre de dimensión de destino entre ~~ (virgulillas). Por ejemplo, si es necesario asignar una dimensión con el nombre ABC de la aplicación de Exportación de datos a una columna DEF de la base de datos, especifique el valor para la columna DEF como ~ABC~.
-
-
Cree una consulta con los siguientes valores:
-
Reasigne BATCH_ID a BATCH_NUMBER.
-
Utilice el prefijo Acc; for example, ACCOUNT.
-
Utilice el prefijo Org; por ejemplo, ORGANISATION.
-
Concatene Period y Year en PERIOD_NAME.
-
Utilice el prefijo Prd; por ejemplo, PRODUCT.
-
Redondee DATA_AMOUNT a 2 posiciones decimales.
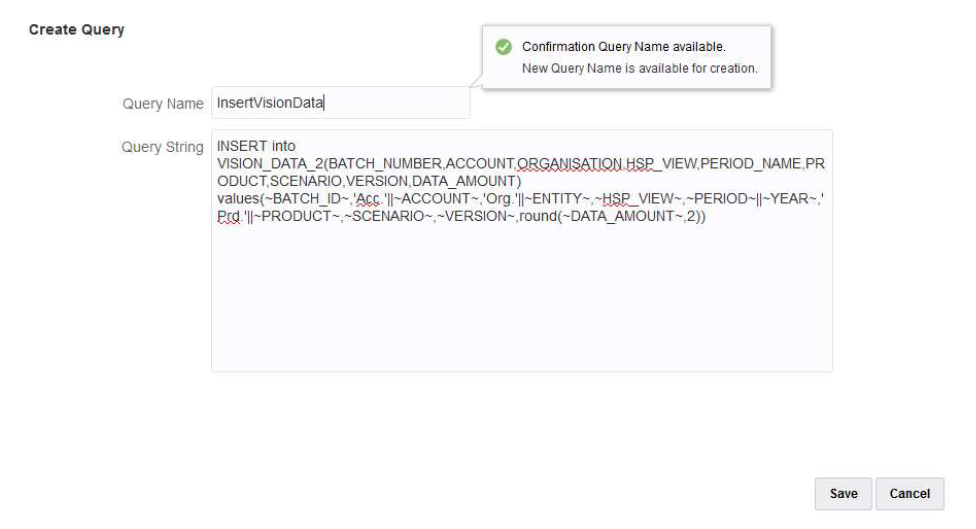
-
-
En Detalles de aplicación, especifique el nombre de consulta en la aplicación de Exportación de datos y deje Nombre de tabla en blanco.
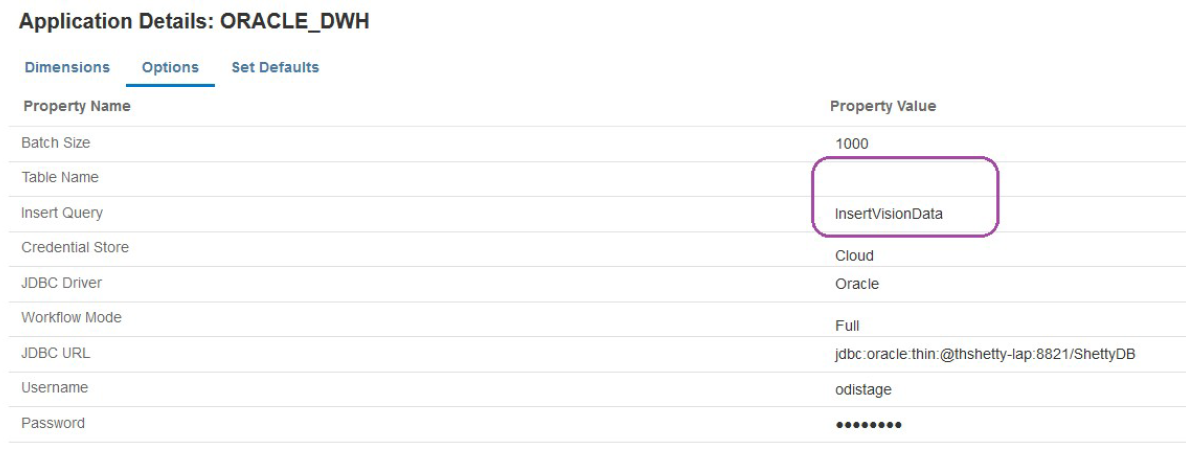
-
Vuelva a ejecutar el proceso de integración para un rango de períodos y espere a que el proceso se realice correctamente.
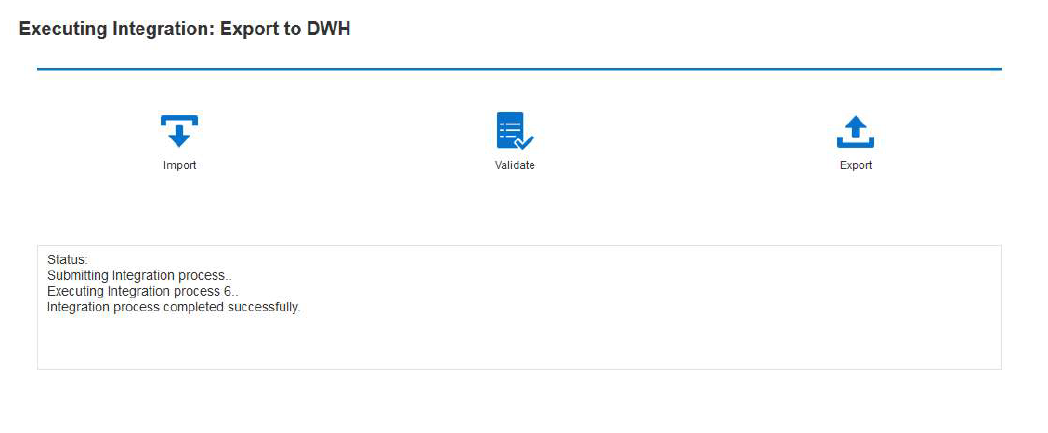
-
Valide que la tabla de destino se ha rellenado correctamente.