Acerca de la página de inicio
Tras crear el proceso de negocio, la página de inicio es el punto de partida para acceder a las tareas del proceso de negocio.
La interfaz proporciona una experiencia de usuario intuitiva y una visión general para un acceso rápido a las funciones de uso más frecuente. Por ejemplo, los usuarios pueden acceder a sus tareas, trabajar con datos, aprobar presupuestos, ver informes y controlar la configuración. Los administradores del servicio pueden gestionar y personalizar el proceso de negocio, crear formularios, paneles e infolets; importar y exportar datos y metadatos, programar trabajos, definir intersecciones válidas, hacer anuncios y crear conexiones entre entornos.
Todos los servicios, procesos de negocio y aplicaciones de Oracle Fusion Cloud Enterprise Performance Management usan la experiencia Redwood. La experiencia Redwood ofrece un tema de Oracle predeterminado y estas dos opciones de apariencia adicionales: Claro personalizado y Oscuro personalizado. Puede cambiar entre los temas Oracle, Claro personalizado y Oscuro personalizado en la página Aspecto. También puede agregar un logotipo de marca personalizado o imágenes de fondo personalizadas a la página de inicio. Para cambiar las opciones de apariencia del entorno, consulte Configuración de la apariencia de Cloud EPM en Guía de introducción para administradores.
Página de inicio de ejemplo
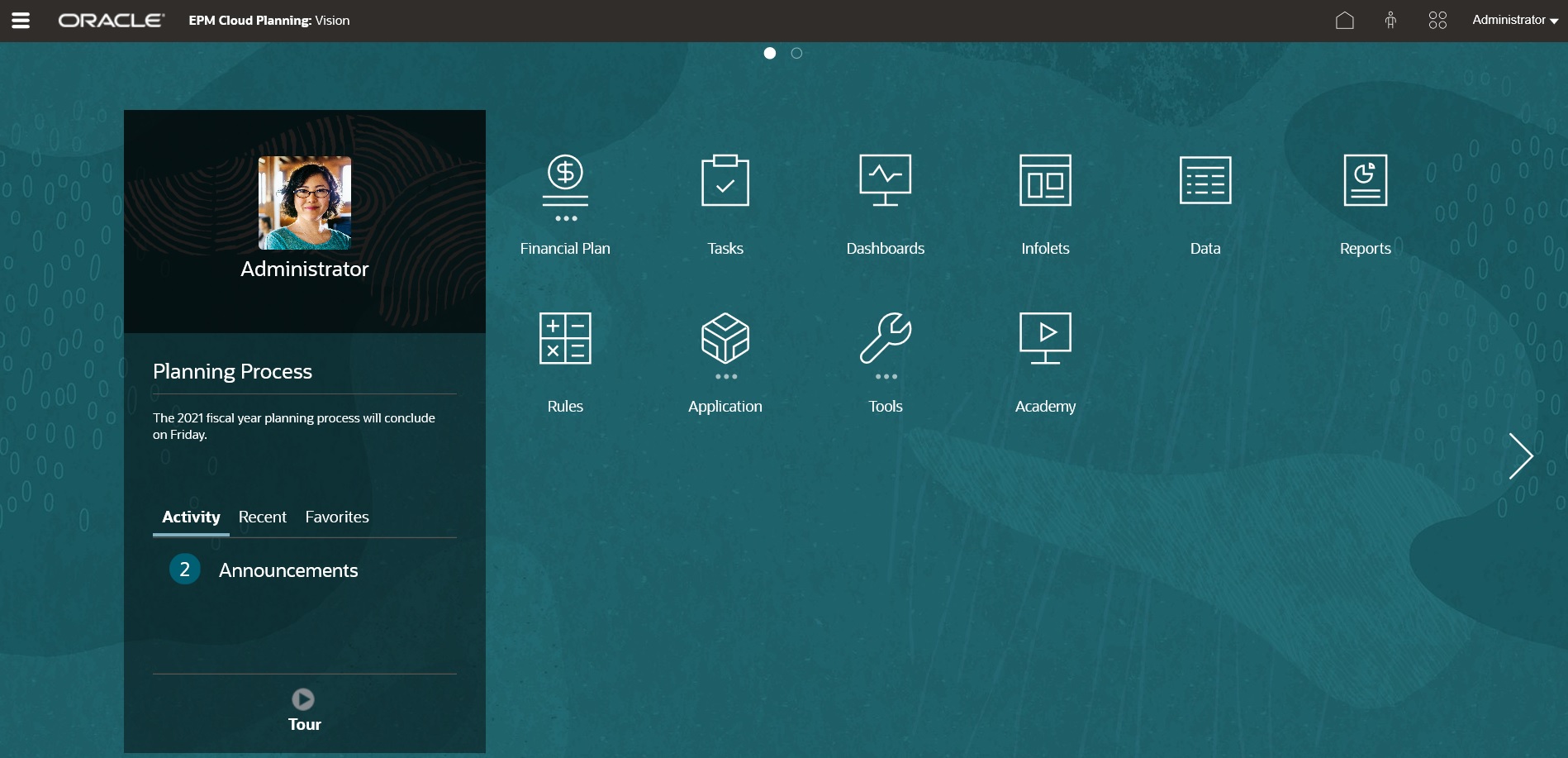
Cabecera global
La cabecera global es el área que se extiende por la parte superior de la interfaz de usuario. Contiene iconos de navegación, así como acceso a la configuración de accesibilidad y al menú Configuración y acciones. También puede cambiar entre flujos de navegación desde la cabecera global.

Partes de la cabecera global de izquierda a derecha:
| Parte de la cabecera global | Descripción |
|---|---|
|
El icono Navegador permite abrir el menú Navegador, que sirve como mapa del sitio del proceso de negocio y que muestra enlaces a todas las páginas del proceso de negocio a las que tenga acceso. Nota: Algunos de los enlaces del menú Navegador solo están disponibles si accede al proceso de negocio desde el escritorio. |
|
|
Haga clic en el logotipo de Oracle para regresar a la página de inicio mientras trabaja en otro lugar del proceso de negocio. Puede visualizar un logotipo personalizado en lugar del logotipo de Oracle. Para ello, seleccione una imagen de logotipo en la página Aspecto. |
|
|
Nombre del proceso de negocio actual. Para ocultar el nombre del proceso de negocio, seleccione No para la opción Mostrar nombre de proceso de negocio en la página Aspecto. |
|
|
El icono Inicio permite refrescar la página de inicio o volver a la página de inicio mientras trabaja en otro lugar del proceso de negocio. |
|
|
Haga clic en el icono Configuración de accesibilidad para activar las funciones de accesibilidad. |
|
|
Si pertenece a varios grupos o si un flujo de navegación está asignado a un rol, haga clic en el icono de flujo de navegación para cambiar los flujos de navegación en tiempo de ejecución. |
|
|
Haga clic en el nombre de usuario para acceder al menú Configuración y acciones. |
Área de trabajo
Los iconos que aparecen en el área de trabajo le enlazan a cada área funcional del proceso de negocio a la que tenga acceso; por ejemplo, Finanzas, Paneles, Aprobaciones y Datos. Los tres puntos situados sobre una etiqueta de icono indican que el icono abre una agrupación de subiconos, denominada cluster.
El icono Academia le lleva a una serie de recursos sobre el uso del proceso de negocio.
Para reemplazar la imagen de fondo predeterminada en el área de trabajo por una imagen de fondo personalizada, seleccione Imagen de fondo en la página Aspecto. Consulte Personalización de la visualización.
Navegación de infolets
Si su proceso de negocio utiliza infolets para mostrar información esencial de alto nivel, puede explorarlos haciendo clic en los puntos que aparecen debajo de la cabecera global. También aparecen flechas a los lados de la página de inicio para facilitarle la navegación entre la página de inicio y las páginas del panel de infolets.
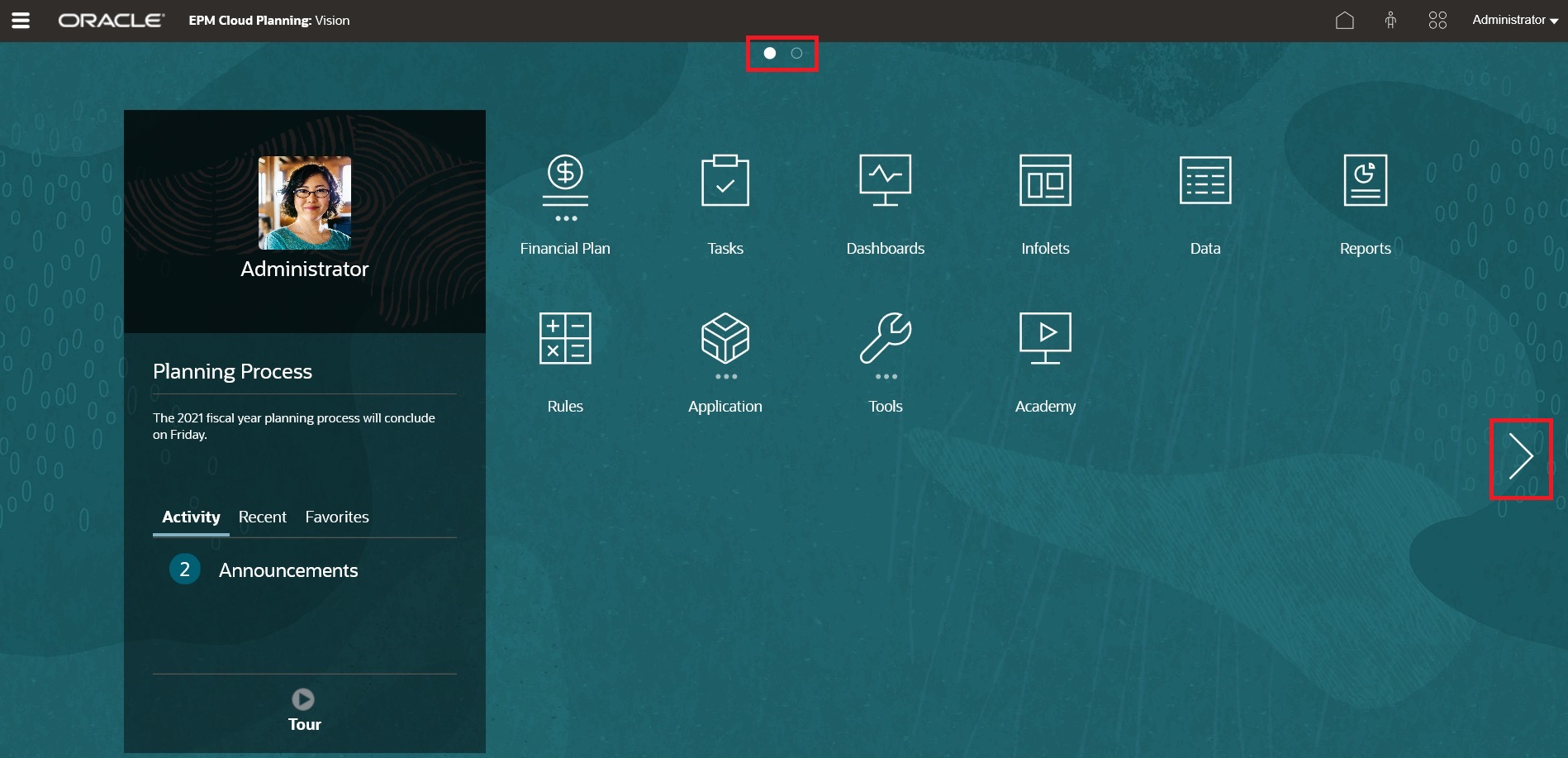
Panel Anuncios
En el panel Anuncios se muestra su nombre de usuario y la imagen de perfil (si se ha configurado), así como cualquier anuncio del sistema introducido por el administrador del servicio, y le permite realizar un seguimiento de sus actividades.
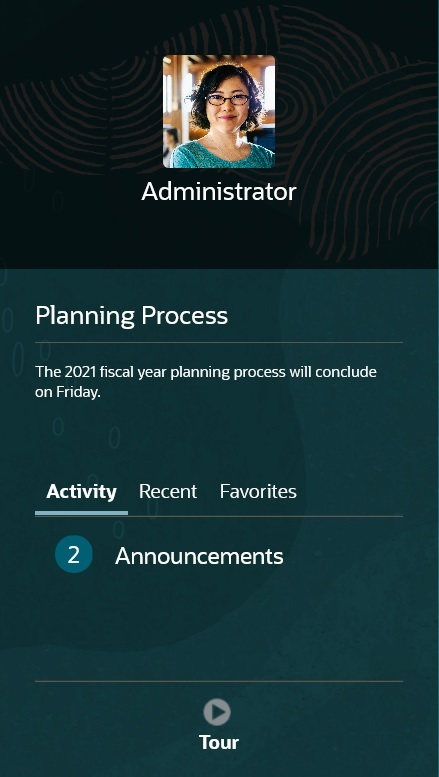
-
Puede definir que su imagen de perfil se muestre en la parte superior del panel Anuncios de la página de inicio. Para configurar su imagen de perfil, haga clic en Herramientas y, a continuación, en Preferencias de usuario.
Para obtener más información, consulte Establecimiento de la imagen de perfil en Trabajar con Planning.
-
Actividad: resume los anuncios del sistema (el anuncio más reciente, ordenado por fecha efectiva, aparece en la parte superior) y muestra las tareas abiertas del usuario. Haga clic en Anuncios para girar el panel y ver los anuncios. Haga clic en Tareas que vencen hoy para girar el panel y ver sus tareas.
-
Reciente: muestra una lista de enlaces a los formularios y paneles visitados recientemente (hasta 15 elementos). Al hacer clic en un enlace, se inicia el elemento en una ventana secundaria. Al hacer clic en la estrella situada junto a un enlace, se marcará como favorito.
-
Favoritos: muestra una lista de enlaces a los formularios o paneles que se han marcado como favoritos y evita que se sobrescriban. Al hacer clic en un enlace de Favoritos, se inicia el elemento en una ventana secundaria. Para agregar elementos a Favoritos, haga clic en Reciente para ver su actividad de usuario reciente y, a continuación, haga clic en la estrella que está a la derecha del elemento.
-
 (Visita guiada): haga clic para iniciar un vídeo sobre las funciones clave del proceso de negocio.
(Visita guiada): haga clic para iniciar un vídeo sobre las funciones clave del proceso de negocio.
Vídeos
| Su objetivo | Vea este vídeo |
|---|---|
| Explore el tema predeterminado de experiencia Redwood. | |
| Obtener información sobre cómo personalizar la interfaz para optimizar el flujo de trabajo. |