Uso del diseñador de infolets
Los administradores del servicio utilizan el diseñador de infolets para crear infolets y páginas de infolet. El diseñador de infolets permite alternar fácilmente entre las vistas de tiempo de ejecución y diseñador.
Para acceder al diseñador de infolets, haga clic en el icono Infolets en la página de inicio y, a continuación, cree un infolet o edite uno ya existente.
Al hacer clic en el nombre de infolet en la región de lista, se inicia la versión de tiempo de ejecución en la página de infolet. Puede alternar entre la vista de tiempo de ejecución y la vista de diseñador haciendo clic en ![]() (Diseñador de infolets).
(Diseñador de infolets).
Diseñador de infolets
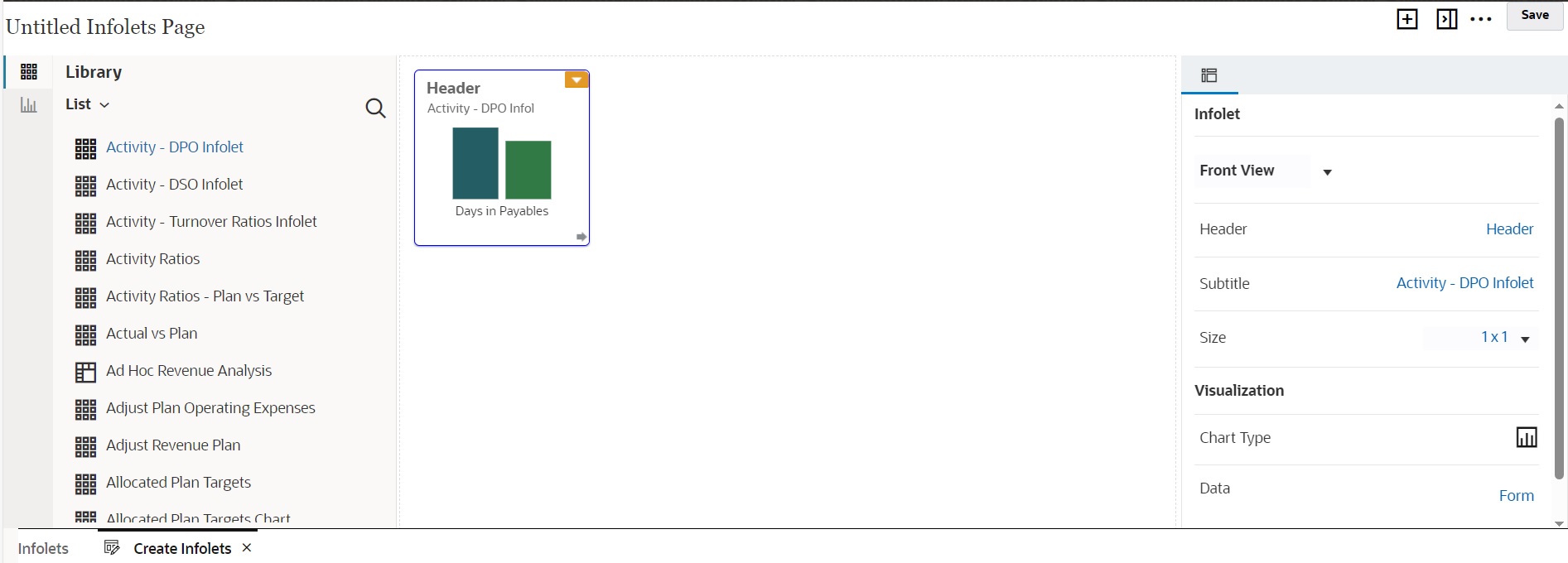
Barra de herramientas de infolets
La barra de herramientas de infolets se encuentra en la parte superior derecha.
![]() : agrega un nuevo infolet al diseñador de infolets
: agrega un nuevo infolet al diseñador de infolets
![]() : oculta y muestra el panel Propiedades
: oculta y muestra el panel Propiedades
![]() : Haga clic para realizar estas acciones:
: Haga clic para realizar estas acciones:
-
Restablecer: restablece el diseñador de infolets a un estado guardado previamente
-
Refrescar: refresca los datos de Essbase y actualiza la definición de infolet de la base de datos
-
Tiempo de ejecución: oculta todos los elementos del diseñador de infolets y muestra el infolet como se les mostraría a los usuarios durante el tiempo de ejecución
![]() : en el modo de tiempo de ejecución, muestra el diseñador de infolets
: en el modo de tiempo de ejecución, muestra el diseñador de infolets
Paleta del diseñador de infolets
La paleta del diseñador se encuentra a la izquierda. La paleta del diseñador tiene dos separadores: Formularios y Tipos de gráfico. Resalte objetos en la paleta del diseñador y, a continuación, arrástrelos y suéltelos en la zona de colocación.
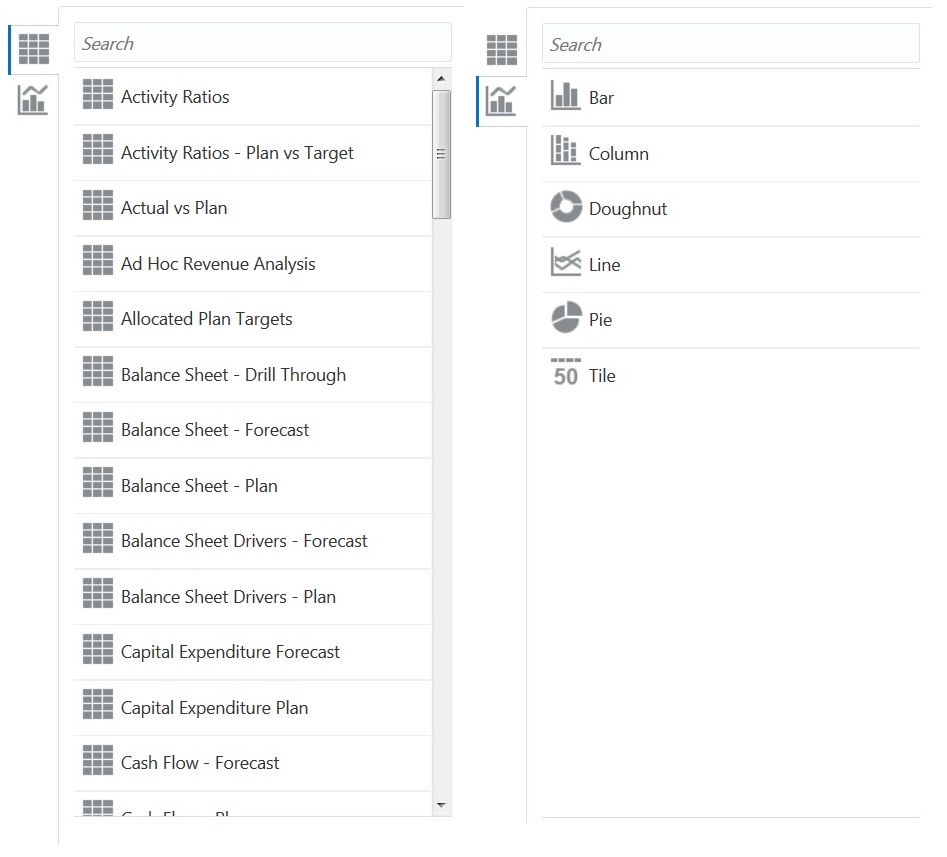
Objetos de la paleta del diseñador:
-
Formularios: seleccione formularios para incluir en el infolet desplazándose por los formularios o buscándolos por nombre. Para obtener más información sobre los formularios, consulte Diseño de formularios para infolets.
Nota:
El conjunto de permisos de acceso de los formularios se mantiene en los infolets.
-
Tipos de gráfico: seleccione los tipos de gráfico que desea incluir en el infolet. Los infolets muestran datos de muestra en los gráficos hasta que se asocia el gráfico con un formulario como origen de datos. Cuando se enlaza un gráfico a un formulario, los usuarios pueden ver el impacto del cambio de datos en el formulario en los gráficos asociados. Para asociar un gráfico a un formulario, resáltelo y, a continuación, arrástrelo y suéltelo en la zona de colocación; en el panel de propiedades, haga clic en Ejemplo y después en Formularios para seleccionar el origen de datos. Para obtener más información sobre los gráficos, consulte Diseño de gráficos para infolets.
Menú Infolet
El menú del infolet contiene las acciones para suprimir y borrar el infolet. Para ver el menú del infolet, pase el ratón por la esquina superior derecha del infolet y, a continuación, haga clic en la flecha hacia abajo para mostrar las opciones del menú:
-
Suprimir: elimina el infolet de la página
-
Borrar: borra los detalles del infolet
Panel de propiedades
El panel de propiedades, situado en el lado derecho del diseñador de infolets, le permite ver las propiedades de infolet siguientes y trabajar con ellas:
Nota:
La cabecera que se especifica es la misma para todas las vistas de un infolet, pero se puede especificar un subtítulo diferente para cada vista (por ejemplo, las vistas frontal, posterior y expandida de un infolet pueden tener distintos subtítulos; pero deben tener la misma cabecera).
-
Encabezado
-
Subtítulo
-
Tamaño: muestra el infolet en el tamaño seleccionado
-
Tipo de gráfico: muestra los datos del infolet como el tipo de gráfico seleccionado
-
Datos: muestra el origen de datos asociado (ejemplo o formulario)
-
Formulario: muestra el formulario del infolet seleccionado
Acciones como suprimir y borrar están en el menú del infolet.
De forma predeterminada, la vista frontal de un infolet se muestra en el panel de propiedades. Puedes ver las otras vistas seleccionándolas en el menú desplegable. Si gira o amplía un infolet para ver las vistas posterior o ampliada, las propiedades de estas vistas se mostrarán en el panel de propiedades. Además, las propiedades correspondientes al tipo de gráfico también se mostrarán en el panel de propiedades.