Ejemplo: Creación de un gráfico para mostrar la fecha de planificación del plan frente a la real
En este ejemplo se visualiza la finalización planificada frente a la real a lo largo del tiempo, lo cual le permite ver si las programaciones se están ejecutando con adelanto o con retraso. En el gráfico se muestran las fechas de finalización de las tareas que caen en una fecha determinada o posterior. Esto mostrará un gran número de tareas dentro del inicio de la programación e irá descendiendo de forma progresiva hasta la tarea final de la programación.
A continuación se muestra el gráfico generado. Haga clic en cualquier área dentro del gráfico para aumentar el detalle y ver los registros individuales de los que se compone ese área agregada.
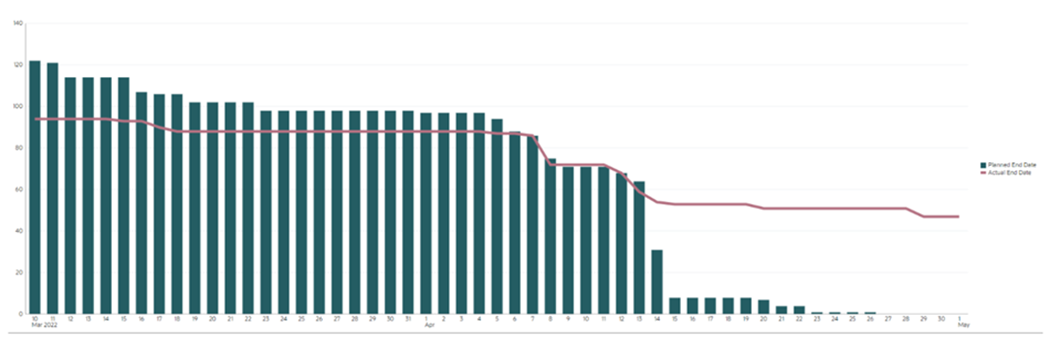
Para crear este gráfico:
- En la página de inicio, haga clic en Tareas y, a continuación, en Tareas de programación.
- En el Selector de vistas, situado en la parte superior derecha de la página, seleccione Vista de gráfico.
Aparecerá la vista Gráfico mostrando un gráfico predeterminado.
- Haga clic en Editar, situado en la parte superior derecha, para mostrar el cuadro de diálogo Editar gráfico.
- En el separador Propiedades, especifique lo siguiente:
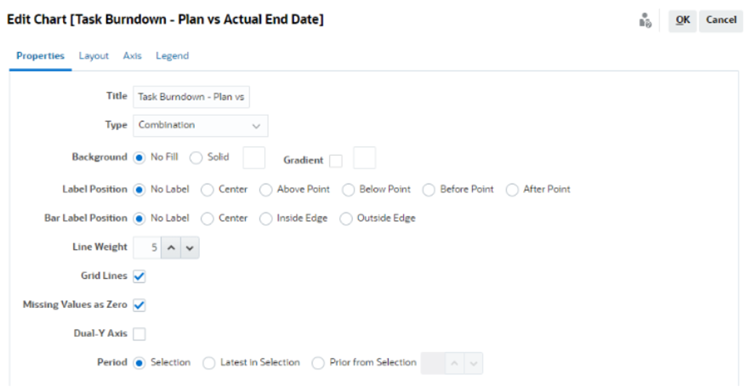
- En Tipo, seleccione Combinación.
- En Fondo, seleccione Sin relleno.
- En Posición de la etiqueta, seleccione Sin etiqueta.
- En Posición de la etiqueta de barra, seleccione Sin etiqueta.
- Seleccione el Grosor de línea 5.
- Seleccione Líneas de cuadrícula.
- Anule la selección de Eje Y doble.
- En Período, seleccione Selección.
-
En el separador Diseño, especifique lo siguiente:
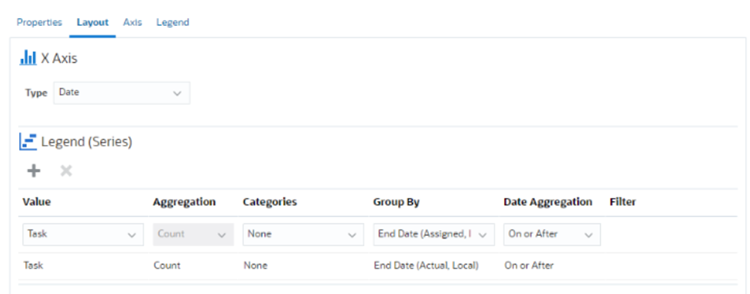
- En la sección Eje X, en Tipo, seleccione Fecha.
- En la sección Leyenda (serie), introduzca 2 valores:
Para la primera entrada:
- En Valor, seleccione Tarea.
- En Categorías, seleccione Ninguno.
- En Agrupar por, seleccione Fecha de finalización (asignada)
- En Fecha de agregación, seleccione El o después de.
Para la segunda entrada:
- En Valor, seleccione Tarea.
- En Categorías, seleccione Ninguno.
- En Agrupar por, seleccione Fecha de finalización (real, local)
- En Fecha de agregación, seleccione El o después de.
- En el separador Eje, deje el valor predeterminado como está.
- En el separador Leyenda, especifique lo siguiente:
- En Posición de la leyenda, seleccione Derecha.
- En Paleta, seleccione Redwood.
- Haga clic en Aceptar.