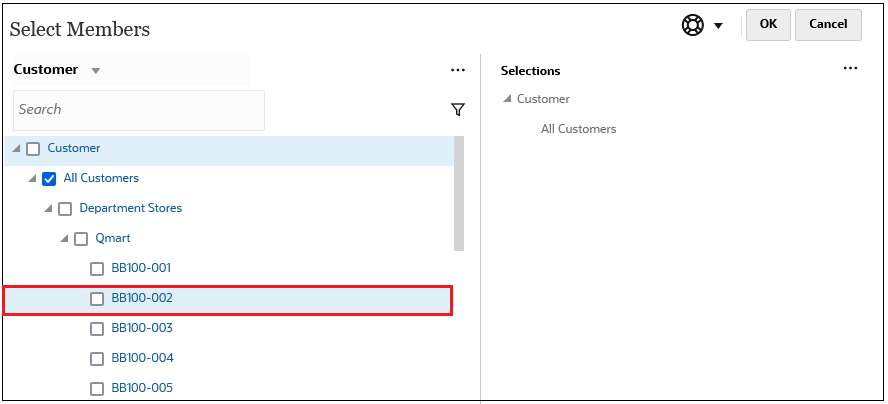Búsqueda de miembros
Puede buscar miembros en el campo Buscar. Al buscar un miembro, puede buscar una palabra o varias palabras, o caracteres comodín.
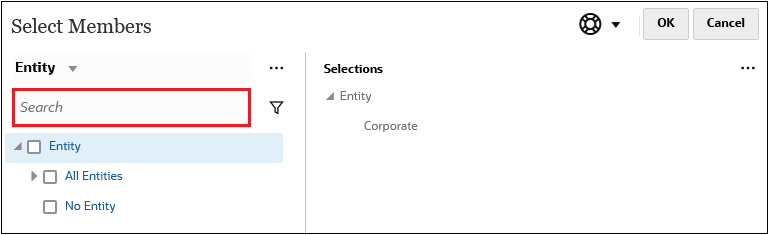
Table 10-1 Caracteres comodín válidos
| Comodín | Descripción |
|---|---|
| ? |
Para buscar cualquier carácter. |
| * |
Para buscar tanto varios caracteres como ninguno. Por ejemplo, introduzca "Venta*" para buscar "Ventas" y "Venta" porque el asterisco puede incluir varios caracteres después de la palabra "venta" o puede no incluir ninguno. La búsqueda predeterminada utiliza el comodín *. Por ejemplo, cuando se introduce "efectivo", la búsqueda se realiza por "*efectivo*" y se devuelve "efectivo restringido", "efectivo equivalente", "efectivo" y "gastos no en efectivo" porque la palabra "efectivo" aparece con cada elemento encontrado. |
| # | Para buscar cualquier número (0-9). |
| [list] | Para buscar cualquier carácter de una lista de caracteres especificados. Puede crear una lista de los caracteres que desee utilizar como comodines. Por ejemplo, introduzca [plan] para utilizar todas las letras del corchete como carácter comodín. Puede utilizar el carácter "-" para especificar un rango, como [A-Z] o [!0-9]. Para usar el carácter "-" como parte de la lista, introdúzcalo al principio de la lista. Por ejemplo, [-@&] utiliza los caracteres entre corchetes como comodines. |
| [!list] | Para buscar un solo carácter que no se encuentre en la lista de caracteres especificados. El carácter "-" también se puede utilizar para indicar un rango, como [!A-Z] o [!0-9]. |
Para eliminar los criterios de búsqueda, haga clic en la X junto al filtro de búsqueda.
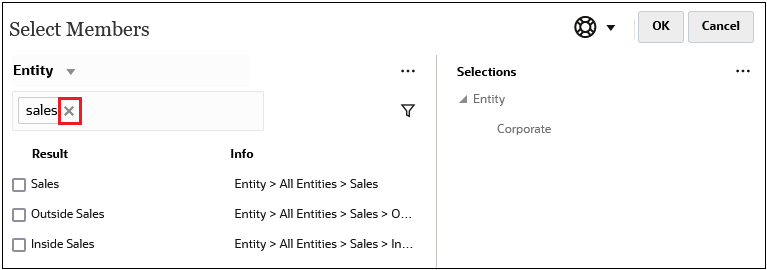
Después de realizar una búsqueda, puede utilizar el icono Encontrar miembro ![]() para buscar un miembro específico en la jerarquía. Esto resulta útil si tiene un gran número de miembros y necesita trabajar con un miembro concreto en esta posición de la jerarquía.
para buscar un miembro específico en la jerarquía. Esto resulta útil si tiene un gran número de miembros y necesita trabajar con un miembro concreto en esta posición de la jerarquía.
Para mostrar el icono Encontrar miembro, resalte un miembro de los resultados de búsqueda. Para buscar el miembro en la jerarquía, haga clic en ![]() (Encontrar miembro) a la izquierda del miembro resaltado, en la columna Información.
(Encontrar miembro) a la izquierda del miembro resaltado, en la columna Información.
Por ejemplo, supongamos que busca bb100 en la dimensión Customer y, a continuación, hace clic en ![]() (Encontrar miembro) en la línea BB100-02.
(Encontrar miembro) en la línea BB100-02.
![]()
Después de hacer clic en ![]() (Encontrar miembro), vuelve a la vista de la jerarquía con BB100-02 resaltado. En este momento, si lo desea, puede seleccionar la casilla de verificación situada junto a BB100-02 para moverlo al panel Selecciones.
(Encontrar miembro), vuelve a la vista de la jerarquía con BB100-02 resaltado. En este momento, si lo desea, puede seleccionar la casilla de verificación situada junto a BB100-02 para moverlo al panel Selecciones.