Integraciones de supervisión de eventos para Oracle Cloud ERP
En esta sección se enumeran las integraciones de supervisión de eventos listas de Oracle Cloud ERP.
Nota:
Para obtener información sobre la automatización de procesos personalizados o la integración de la monitorización de eventos de Oracle Cloud ERP, consulte Creación de integraciones del Gestor de tareas personalizadas.Eventos soportados para Oracle Cloud ERP General Ledger
General Ledger soporta los siguientes eventos:
| Origen | Evento | Descripción |
|---|---|---|
| General Ledger | Periodo contable cerrado |
Señala cuándo un periodo contable del libro mayor está cerrado. |
| General Ledger | Periodo contable abierto |
Señala cuándo un periodo contable del libro mayor está abierto. |
| General Ledger | Periodo contable reabierto |
Señala cuándo un periodo contable del libro mayor está reabierto. |
| General Ledger | Lote de asientos aprobado |
Señala cuándo un lote de asientos está aprobado. |
| General Ledger | Contabilización de lotes de asientos completada |
Señala cuándo un lote de asientos está contabilizado. |
Integraciones agregadas a la conexión existente lista para usar
En la tabla se muestran las integraciones agregadas para supervisar los eventos de negocio desde el Gestor de tareasTax Reporting, lo que incluye:
- Tipos de integración en Tax Reporting
- Tipos de tarea en Tax Reporting
- Flujos de integración en Integration Cloud
| Nombre de conexión | Nombre de integración | Código de integración | Nombre de evento | Descripción | Parámetros |
|---|---|---|---|---|---|
|
Oracle Cloud ERP - Libro mayor |
Evento de cierre de período |
R13GLPeriodClose |
Periodo contable cerrado |
Supervisión de evento de cierre de período del libro mayor de Oracle Cloud ERP |
LedgerName: nombre del libro mayor. Por ejemplo, US Primary Ledger. Period: nombre del período. Por ejemplo, 01-19. |
|
Oracle Cloud ERP - Libro mayor |
Evento de apertura de período |
R13GLPeriodOpen |
Período contable abierto |
Supervisión de evento de apertura de período del libro mayor de Oracle Cloud ERP |
LedgerName: nombre del libro mayor. Por ejemplo, US Primary Ledger. Period: nombre del período. Por ejemplo, 01-19. |
|
Oracle Cloud ERP - Libro mayor |
Evento de reapertura de período |
R13GLPeriodReopen |
Periodo contable reabierto |
Supervisión de evento de reapertura de período del libro mayor de Oracle Cloud ERP |
LedgerName: nombre del libro mayor. Por ejemplo, US Primary Ledger. Period: nombre del período. Por ejemplo, 01-19. |
|
Oracle Cloud ERP - Libro mayor |
Evento de aprobación de asiento |
R13GLJournalBatchApprove |
Lote de asientos aprobado |
Supervisión de evento de aprobación de lote de asiento del libro mayor de Oracle Cloud ERP |
BatchName: nombre del lote de asientos Period: nombre del período. Por ejemplo, 01-19. |
|
Oracle Cloud ERP - Libro mayor |
Evento de contabilización de asientos |
R13GLJournalBatchPost |
Lote de asientos publicado |
Supervisión de evento de contabilización de lote de asiento del libro mayor de Oracle Cloud ERP |
BatchName: nombre del lote de asientos Period: nombre del período. Por ejemplo, 01-19. |
Configuración de la integración en el Gestor de tareas
En el Gestor de tareas, puede crear una integración de supervisión de evento para el libro mayor de Oracle Cloud ERP. La integración de Supervisión de eventos se desencadena cuando se produce un evento externo en otro servicio en la nube o en la aplicación local.
Asegúrese de que los eventos de negocio están activados en Oracle Cloud ERP. Puede verificar los eventos mediante la API de REST. Consulte estos temas de la sección sobre puntos finales de REST de eventos de negocio de ERP de la guía REST API for Oracle Financials Cloud disponible en docs.oracle.com.
Para verificar los eventos, consulte la sección sobre obtención de todos los registros de eventos de negocio.
Si algún evento no está activado, consulte la sección sobre actualización del indicador Activado para un evento de negocio.
El Gestor de tareas utiliza Oracle Integration Cloud para todas las integraciones con aplicaciones externas. Puede configurar una conexión a Oracle Integration Cloud en el gestor de tareas utilizando la autenticación básica o de OAuth 2.0.
Nota:
- Para Oracle Integration Cloud Generation 2, están soportadas tanto la autenticación básica como la de OAuth 2.0.
- Para Oracle Integration Cloud Generation 3, solo está soportada la de OAuth 2.0.
- El usuario de autenticación básica debe contar con el rol de administrador del servicio de Oracle Integration Cloud.
- Para OAuth 2.0, solo están soportadas las credenciales de cliente. La aplicación de cliente OAuth 2.0 debe tener el rol Administrador del servicio para Oracle Integration Cloud y el ámbito permitido debe ser todos.
Antes de configurar la conexión de OAuth 2.0, asegúrese de que tiene las credenciales de cliente, como la URL del token de acceso, el identificador de cliente, el secreto de cliente y el ámbito. Para configurar la aplicación de cliente de OAuth, consulte Autenticación OAuth en Oracle Integration en la documentación de Oracle Integration Cloud Generation 3.
Para configurar la conexión de Integration Cloud en el Gestor de tareas:
-
En la página de inicio, haga clic en Aplicación y, a continuación, haga clic en Gestor de tareas.
-
Haga clic en el separador
 Integraciones situado a la izquierda.
Integraciones situado a la izquierda. - Haga clic en
 Gestionar conexiones y, a continuación, en Acciones, seleccione Conexión de Integration Cloud.
Gestionar conexiones y, a continuación, en Acciones, seleccione Conexión de Integration Cloud. - Seleccione uno de los siguientes mecanismos de autenticación:
- Autenticación básica: especifique la URL, el ID y la contraseña del usuario administrador del servicio de Integration Cloud.
- OAuth 2.0: proporcione la URL de Integration Cloud, la URL del token de acceso, el identificador de cliente, el secreto de cliente y el ámbito.
Nota:
- Para Gen 2, introduzca la URL:
https://<SERVICE_NAME>-<TENANT_NAME>.integration.ocp.oraclecloud.com - Para Gen 3, introduzca la URL:
https://<SERVICE_INSTANCE>.integration.<REGION>.ocp.oraclecloud.com. Para encontrar su instancia de servicio, inicie sesión en Integration Cloud y abra la ventana Acerca de.
- Haga clic en Validar. Una vez realizada la validación, haga clic en Guardar. De esta forma, se guardan el servidor y las credenciales de la conexión.
Activación de la conexión de Oracle Cloud ERP - General Ledger:
Para activar la conexión de Oracle Cloud ERP - General Ledger:
- En la página de inicio, haga clic en Aplicación y, a continuación, haga clic en Gestor de tareas.
- Haga clic en el separador
 Integraciones de la izquierda y, a continuación, en
Integraciones de la izquierda y, a continuación, en  Gestionar conexiones.
Gestionar conexiones. - Seleccione Oracle Cloud ERP - General Ledger en la lista, haga clic en Acciones y, a continuación, seleccione Editar.
- En el cuadro de diálogo Editar conexión, seleccione Activado, y, a continuación, haga clic en Aceptar.
-
En el cuadro de diálogo Desplegar en Integration Cloud, haga clic en General.
Si la conexión de Oracle Cloud ERP - General Ledger ya está activada, despliegue el flujo de integración en Oracle Integration Cloud. Para ello, seleccione las integraciones de supervisión de eventos de la pantalla Integraciones, y haga clic en la opción Desplegar en Integration Cloud de la barra de herramientas. A continuación, haga clic en Generar en el cuadro de diálogo Desplegar en Integration Cloud.
El flujo de integración se despliega en Integration Cloud. Si desea verlo, tiene que iniciar sesión en Integration Cloud Services.
Nota:
La primera vez que active la conexión a Integration Cloud, todos los despliegues de Integration Cloud fallarán durante la activación. El administrador debe activar las integraciones en Integration Cloud. Antes de activarlas, el administrador debe configurar la integración en Integration Cloud.Configuración del flujo de integración en Integration Cloud
Para configurar el flujo de integración en Integration Cloud
- Inicie sesión en Integration Cloud Services.
-
Navegue a Conexiones.
Se crean automáticamente la Conexión de Fusion EPM y la Conexión EPM.
-
Proporcione la información de credencial y de entorno para editar las conexiones. Para obtener más detalles sobre los requisitos previos para crear una conexión, consulte Requisitos previos para crear una conexión.
- La Conexión de EPM Fusion es la conexión a Oracle Cloud ERP. Consulte Uso del adaptador de Oracle ERP Cloud para obtener más información.
- La conexión de EPM es la conexión al servicio de Oracle Fusion Cloud Enterprise Performance Management en el Gestor de tareas. Consulte Uso de Adaptador de Oracle Enterprise Performance Management Cloud con Oracle Integration para obtener más detalles.
Tras configurar, probar y guardar las conexiones, verá una marca de validación verde junto a ellas.

- Vuelva al gestor de tareas y seleccione
 Integraciones.
Integraciones. - Seleccione la integración de la lista y, a continuación, haga clic en la opción
 Desplegar en Integration Cloud de la barra de herramientas.
Desplegar en Integration Cloud de la barra de herramientas. -
En el cuadro de diálogo Desplegar en Integration Cloud, haga clic en General.
El despliegue de Cloud Integration se ha realizado correctamente. Verifique el estado de activación en Integration Cloud. Para ello, inicie sesión en el servicio de Oracle Integration Cloud y, a continuación, vaya a Integraciones.
Adición de una tarea de supervisión de eventos a una plantilla o un programa
Una vez que se haya completado la configuración, puede agregar tareas de supervisión de eventos a un programa o una plantilla.
- En la página de inicio, haga clic en Aplicación y, a continuación, haga clic en Gestor de tareas.
-
Haga clic en el separador
 Plantillas situado a la izquierda y cree una plantilla nueva, por ejemplo Plantilla de eventos de ERP.
Plantillas situado a la izquierda y cree una plantilla nueva, por ejemplo Plantilla de eventos de ERP. -
Cree la tarea de supervisión de eventos Consulte Creación de tareas.
En el tipo de tarea, asegúrese de seleccionar Oracle Cloud ERP - General Ledger y, a continuación, seleccione la tarea de supervisión de eventos, por ejemplo, Evento de apertura de periodo.
- En el gestor de tareas, haga clic en
 Plantilla, seleccione Plantilla de eventos de ERP y cree un programa. Consulte Creación de programas a partir de plantillas.
Plantilla, seleccione Plantilla de eventos de ERP y cree un programa. Consulte Creación de programas a partir de plantillas. -
En el gestor de tareas, haga clic en
 Programas, seleccione el programa y, a continuación, cambie el estado a Abierto.
Programas, seleccione el programa y, a continuación, cambie el estado a Abierto.Puede supervisar la tarea de programación en la pantalla Tareas de programación.
Activación del evento de cierre de período en Oracle Cloud ERP
Para provocar el evento de cierre de periodo en Oracle Cloud ERP:
- Inicie sesión en Oracle Cloud ERP.
- Seleccione el separador Contabilidad general y, a continuación, en Cerrar período.
- Haga clic en General Ledger y seleccione el período, a continuación, haga clic en Cerrar período.
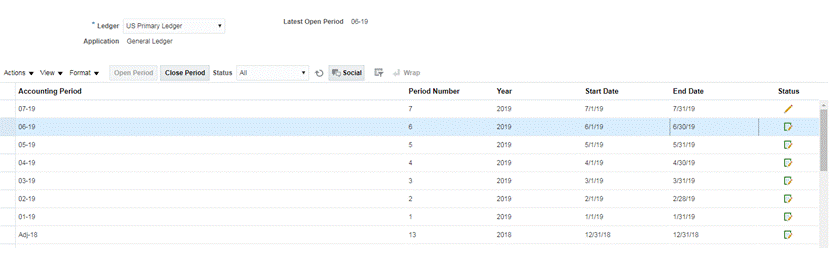
- Espere unos minutos a que se complete la tarea. A continuación, navegue a la pantalla tareas de programación en Tareas para comprobar que se ha cerrado la tarea.
Activación del evento de apertura/reapertura de período en Oracle Cloud ERP
Para provocar el evento de apertura de periodo en Oracle Cloud ERP:
- Inicie sesión en Oracle Cloud ERP.
- Seleccione el separador Contabilidad general y, a continuación, en Cerrar período.
- Haga clic en General Ledger y seleccione el período, a continuación, haga clic en Abrir período.
- Espere unos minutos a que se complete la tarea. A continuación, navegue a la pantalla tareas de programación en Tareas para comprobar que se ha cerrado la tarea.
Nota:
Si abre un período que nunca antes se haya abierto, se activa el evento de apertura de período. Si abre un período que se ha cerrado anteriormente, se activa el evento de reapertura de período.Activación del evento aprobado de lote de asientos en Oracle Cloud ERP
Para provocar el evento aprobado de lote de asientos en Oracle Cloud ERP:
- Inicie sesión en Oracle Cloud ERP.
- Seleccione el separador Contabilidad general y, a continuación, en Asientos.
- Haga clic en Requiere mi aprobación y seleccione el lote de asientos. A continuación, haga clic en Aprobar.
- Espere unos minutos a que se complete la tarea. A continuación, navegue a la pantalla tareas de programación en Tareas para comprobar que se ha cerrado la tarea.
Nota:
Solo puede activar el evento de aprobación de lote de asientos si es la última aprobación del proceso de aprobación de varios niveles.
Activación del evento de publicación de lote de asientos en Oracle Cloud ERP
Para provocar el evento aprobado de lote de asientos en Oracle Cloud ERP:
- Inicie sesión en Oracle Cloud ERP.
- Seleccione el separador Contabilidad general y, a continuación, en Asientos.
-
Haga clic en Tareas y seleccione Crear asiento.
-
En la pantalla Crear asiento, especifique la información necesaria, a continuación, haga clic en Guardar.
Nota:
El nombre de lote de asientos y el período de contabilidad deben coincidir con los parámetros de la tarea del programa de gestor de tareas. - Espere unos minutos a que se complete la tarea. A continuación, navegue a la pantalla tareas de programación en Tareas para comprobar que se ha cerrado la tarea.