Ejemplo: Creación de un gráfico para mostrar el período y el estado (con descripción) de la plantilla de formulario
En este ejemplo se crea un gráfico que muestra el período y los estados detallados de un formulario de datos adicionales en particular.
El gráfico generado aparece como se muestra a continuación. Haga clic en cualquier área dentro del gráfico para aumentar el detalle y ver los registros individuales de los que se compone el área agregada.
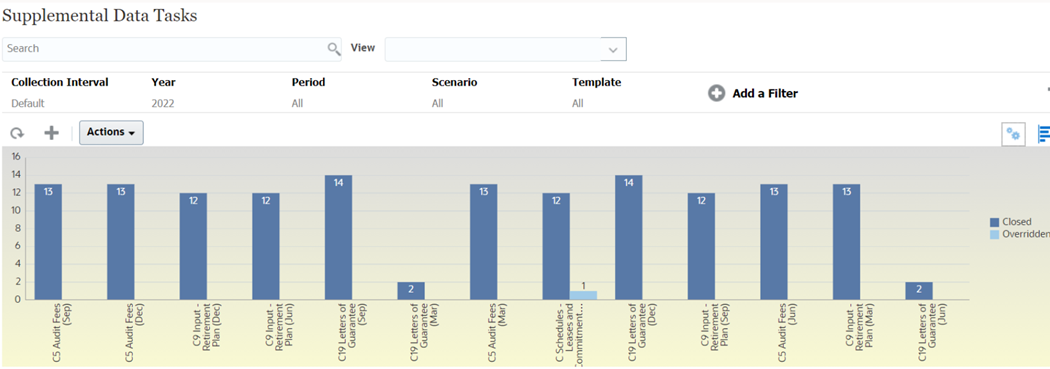
Para crear este gráfico:
- En la página de inicio, haga clic en Tareas. Haga clic en Tareas de datos adicionales para mostrar la lista de tareas de datos adicionales.
-
En Selector de vistas situado en la parte superior derecha de la página, seleccione Vista de gráfico.
Aparecerá la vista de gráfico mostrando un gráfico predeterminado.
- Haga clic en Editar, en la parte superior derecha, para mostrar el cuadro de diálogo Editar gráfico.
- En el separador Propiedades, especifique lo siguiente:
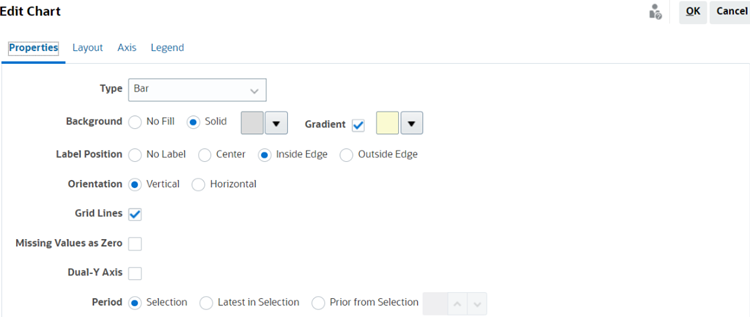
- En Tipo, seleccione Barra.
- En Fondo, seleccione Sólido.Seleccione el color que prefiera en la lista desplegable.
- Seleccione Degradado. Seleccione el color que prefiera en el menú desplegable.
- En Posición de la etiqueta, seleccione Dentro del borde.
- en Orientación, seleccione Vertical.
- Seleccione Líneas de cuadrícula.
- Anule la selección de Definir los valores que faltan en cero.
- Anule la selección de Eje Y doble.
- En Período, seleccione Selección.
-
En el separador Diseño, especifique lo siguiente:
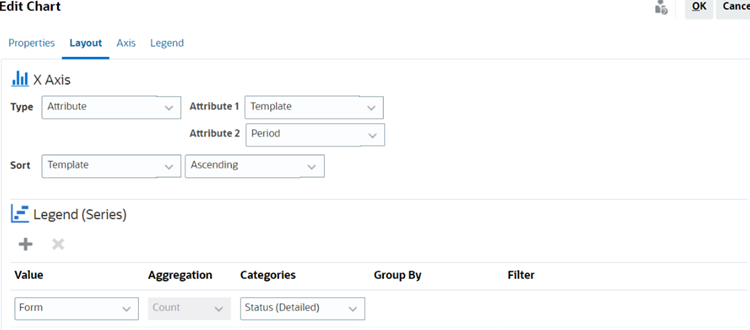
- En la sección Eje X, en Tipo, seleccione Atributo. En Atributo 1, seleccione Plantilla. En Atributo 2, seleccione Período.
- En la sección Leyenda (serie), introduzca dos valores:
- En Valor, seleccione Formulario.
- En Categorías, seleccione Estado (detallado).
- En el separador Eje, deje el valor predeterminado como está.
-
En el separador Leyenda, especifique lo siguiente:
- En Posición de la leyenda, seleccione Derecha.
- En Paleta, seleccione Redwood.
- Haga clic en Aceptar.