Establecimiento de sus preferencias de creación de informes
Puede establecer preferencias de usuario para la visualización y el trabajo con informes.
Puede establecer preferencias para la vista previa, la presentación y el trabajo con los informes de Reports y de Financial Reporting.
Para obtener más información, consulte Diseño con informes y Administering Financial Reporting.
Para establecer preferencias en Informes:
- En la página de inicio, haga clic en Herramientas y, a continuación, en Preferencias de usuario.
- Haga clic en Informes.
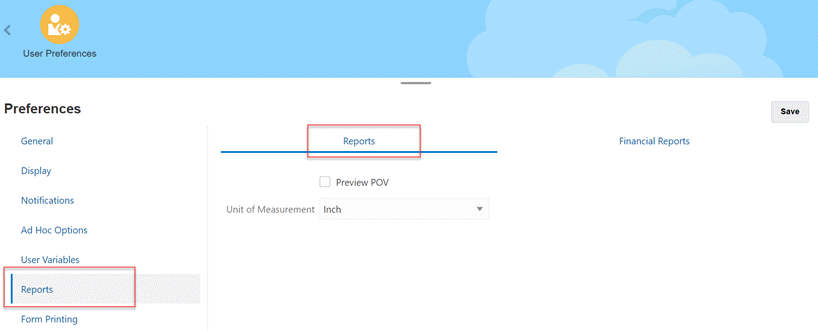
- Para establecer sus preferencias para el trabajo con los informes, en la parte superior de la página, haga clic en el separador Informes y seleccione sus preferencias:
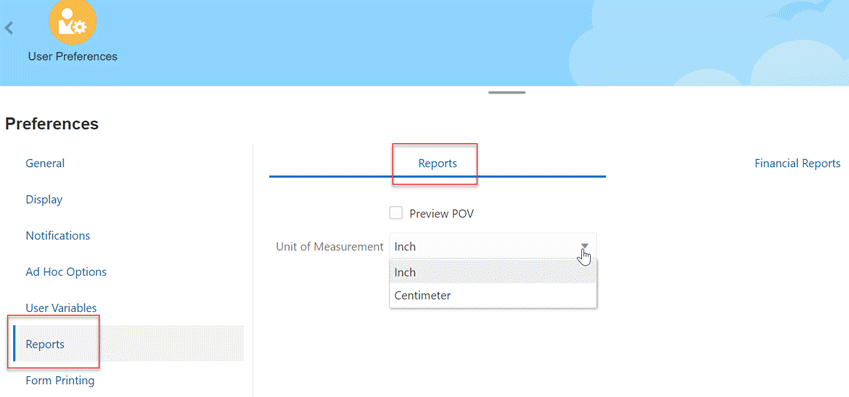
- Vista previa de PDV: seleccione esta opción para obtener una vista previa de los miembros de la dimensión que se utilizan en el PDV del informe.
- Unidad de medida: en la lista desplegable, seleccione si desea mostrar los tamaños de los márgenes de las páginas con la unidad Pulgada o Centímetro. La unidad de medida predeterminada es la pulgada.
- En la parte superior de la página, en Informes, haga clic en Preferencias de impresión de anotaciones y defina cómo desea imprimir anotaciones en un informe.
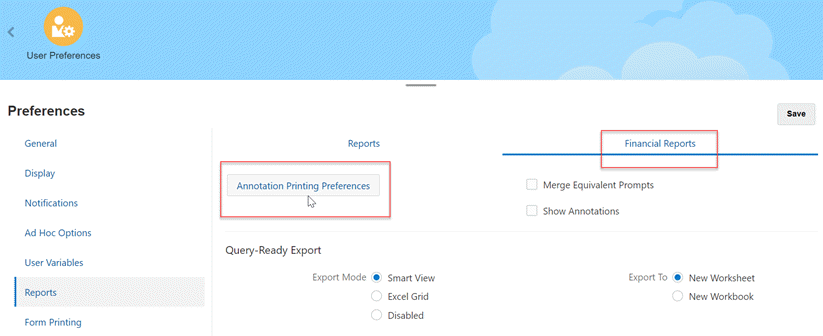
-
Junto a Preferencias de impresión de anotaciones, seleccione Detalles y, a continuación, en Usar detalles de nota al pie, seleccione las opciones para crear una nota al pie definida por el sistema. Se aplicará el formato genérico y se utilizará la fuente y los tamaños definidos por el sistema. Por ejemplo, puede seleccionar Título, Descripción, Categoría, Fecha, Autor, Datos adjuntos e Incluir respuestas.
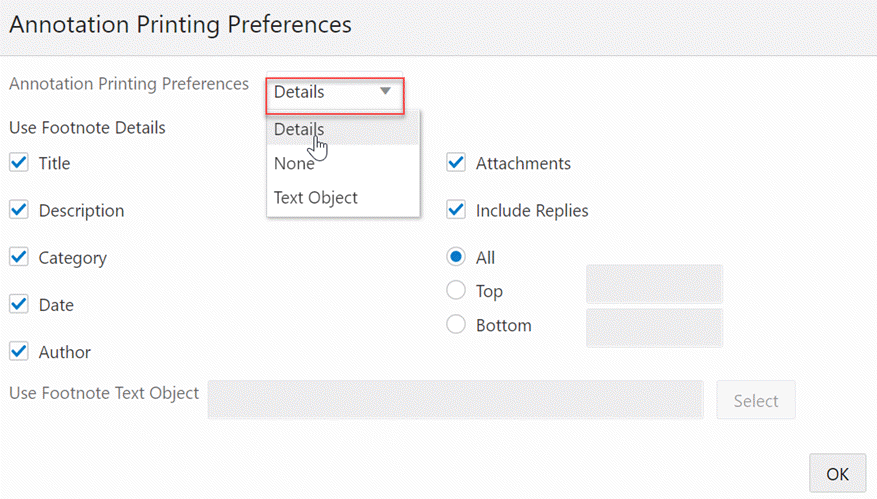
Nota:
Si selecciona Incluir respuestas, indique si desea incluir: Todas las respuestas; el número especificado de primeras respuestas a partir de la respuesta inicial; o el número especificado de últimas respuestas, que imprime la anotación inicial y el último número de respuestas especificadas. En el espacio proporcionado, introduzca el número de respuestas que desea imprimir.
-
Junto a Preferencias de impresión de anotaciones, seleccione Objeto de texto para seleccionar un cuadro de texto guardado en el repositorio que contiene la función de texto Nota al pie de Financial Reporting. En el cuadro de texto Usar objeto de texto de nota al pie, introduzca el texto que se va a utilizar en la función de nota al pie del objeto de texto del informe para imprimir anotaciones. El diseñador de informes crea las funciones de nota al pie. Esta opción proporciona más flexibilidad para la aplicación de formato y la impresión de anotaciones. Por ejemplo, la función de nota al pie puede especificar que se impriman solo anotaciones de cuadrículas con tamaño, fuente y color diferentes para que se apliquen al encabezado y al contenido.
-
Junto a Preferencias de impresión de anotaciones, seleccione Ninguna para no imprimir anotaciones.
-
- Haga clic en Aceptar para cerrar el cuadro de diálogo.
- Seleccione Fusionar peticiones de datos equivalentes para responder solo una vez o para responder de manera consecutiva a las peticiones de datos y variables que se repiten.
- Seleccione Mostrar anotaciones para incluir anotaciones en el informe.
- En Exportación lista para consulta, establezca sus preferencias para la exportación de informes en formato Excel:
-
Smart View: Exporta el informe como archivo de Oracle Smart View for Office.
-
Cuadrícula de Excel: abre el informe exportado en Microsoft Excel. En Exportar a, seleccione:
-
Nueva hoja de trabajo: para abrir el informe exportado como una nueva hoja de un libro de Excel existente.
-
Nuevo libro: para abrir el informe exportado como hoja1 en un nuevo libro de Excel.
-
-
Desactivado: oculta el enlace listo para consulta cuando el informe se muestre mediante Vista previa de HTML.
-
- En Exportar a, seleccione una de las siguientes opciones:
-
Nueva hoja de trabajo: para abrir el informe exportado como una nueva hoja de un libro de Excel existente.
-
Nuevo libro: para abrir el informe exportado como hoja1 en un nuevo libro de Excel.
-
- Haga clic en Guardar.