Import de plusieurs périodes à partir d'un fichier
Pour créer des périodes couvrant un laps de temps très long ou pour créer des périodes quotidiennes, vous pouvez importer plusieurs périodes à partir d'un fichier plat plutôt que de passer par une configuration manuelle.
Format des fichiers d'import de périodes
Le format de fichier d'import est le suivant :
- Nom : nom de la période. Requis à la fois pour le mode d'import de remplacement et de mise à jour.
- Période précédente : nom (facultatif) de la période précédente.
- Date de début : date de début du calendrier de base par défaut (requise pour le mode d'import de remplacement)
- Date de fin : date de fin du calendrier de base par défaut (requise pour le mode d'import de remplacement)
- Fréquence : fréquence du calendrier de base par défaut. Vous pouvez avoir plusieurs fréquences séparées par un point-virgule (par exemple, Mensuel ; Annuel (requise pour le mode d'import de remplacement).
- Nom du calendrier 1 : nom du calendrier si des calendriers supplémentaires sont ajoutés. (Facultatif)
- Date de début 1 : date de début pour le calendrier 1 (facultatif)
- Date de fin 1 : date de fin pour le calendrier 1 (facultatif)
- Fréquence 1 : fréquence pour le calendrier 1. Vous pouvez avoir plusieurs fréquences séparées par un point-virgule (par exemple, Quotidien ; Mensuel (facultatif))
Remarque :
Pour commencer à créer un fichier d'import, vous pouvez effectuer un export d'une ou de deux périodes afin d'obtenir un fichier exemple avec des en-têtes corrects. Ensuite, apportez les ajouts souhaités à ce fichier et importez-le.Voici un exemple de fichier d'import pour des périodes quotidiennes :
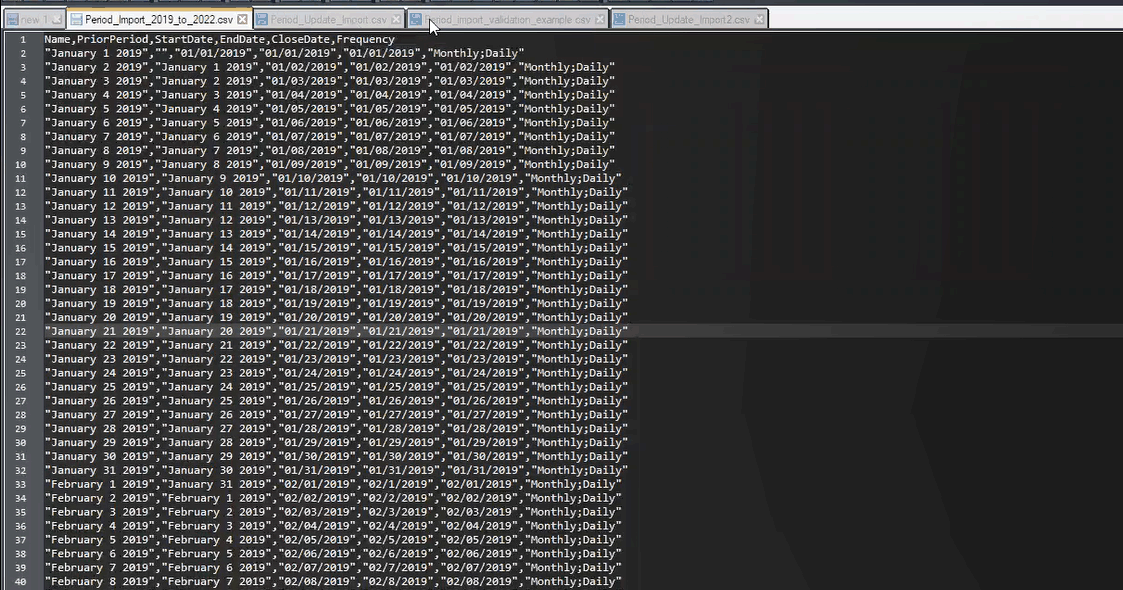
Voici un autre exemple d'un fichier d'import de périodes avec un calendrier différent.

Import de périodes à partir d'un fichier
Pour importer des périodes à partir d'un fichier, procédez comme suit :
- Sur la page d'accueil, cliquez sur Application, puis sur Périodes.
La boîte de dialogue Périodes est affichée.
- Cliquez sur Importer
 pour afficher la boîte de dialogue Importer des périodes.
pour afficher la boîte de dialogue Importer des périodes. - Dans Fichier, accédez au fichier d'import et sélectionnez-le.
- Sélectionnez l'une des options de type d'import ci-dessous :
- Remplacer : créez des périodes ou mettez à jour des périodes existantes. Les colonnes suivantes sont requises et doivent être remplies : Nom, Date de début, Date de fin et Fréquence.
- Mettre à jour : remplissez uniquement les colonnes qui doivent être mises à jour. Seul le champ Nom est requis pour les périodes existantes. Si vous utilisez la mise à jour et incluez de nouvelles périodes, les colonnes requises doivent être remplies (Nom, Date de début, Date de fin et Fréquence).
Remarque :
Toute période existante dont le champ Nom de la période correspond sera modifiée. - Dans la liste déroulante, sélectionnez un format de date.
- Sélectionnez un séparateur de fichier pour le fichier d'import (par exemple, une virgule ou une tabulation). Vous pouvez également sélectionner Autre pour indiquer le caractère de votre choix à utiliser comme séparateur.
- Cliquez sur Importer.
Vous serez informé si des erreurs surviennent.
- Cliquez sur OK. Le système affiche une boîte de dialogue de progression pendant que la structure des périodes et des périodes précédentes est générée. Ne fermez pas le navigateur pendant la génération des périodes.
Voici un exemple de la liste des périodes une fois que celles-ci ont été générées.
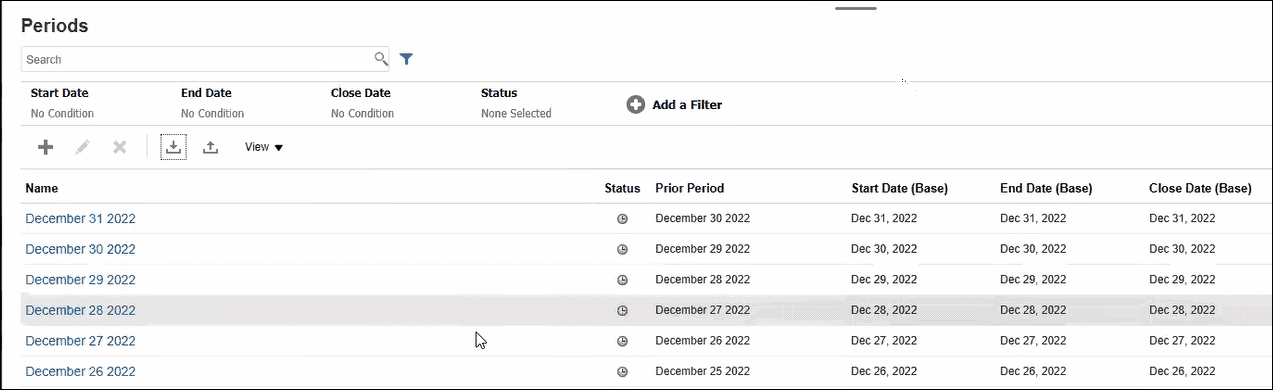
Mise à jour de plusieurs périodes à l'aide de l'export
Vous pouvez également utiliser la fonctionnalité Exporter pour exporter toutes les périodes ou des périodes sélectionnées. Un fichier CSV est créé et peut être ouvert ou enregistré dans Excel. Cette action vous permet de mettre à jour les périodes et de les importer à nouveau.
Pour exporter toutes les périodes ou des périodes sélectionnées, procédez comme suit :
- Sur la page d'accueil, sélectionnez Application, puis Configuration et Périodes.
- Cliquez sur Exporter
 . La boîte de dialogue Exporter apparaît.
. La boîte de dialogue Exporter apparaît.
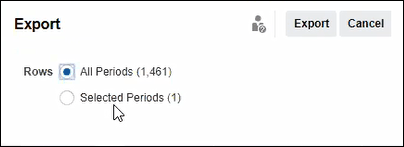
- Sélectionnez Toutes les périodes ou Périodes sélectionnées et choisissez les périodes à exporter.
- Cliquez sur Exporter.
Le système vous invite à ouvrir ou à enregistrer le fichier CSV.