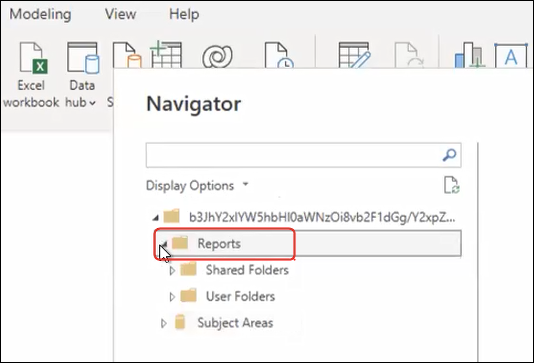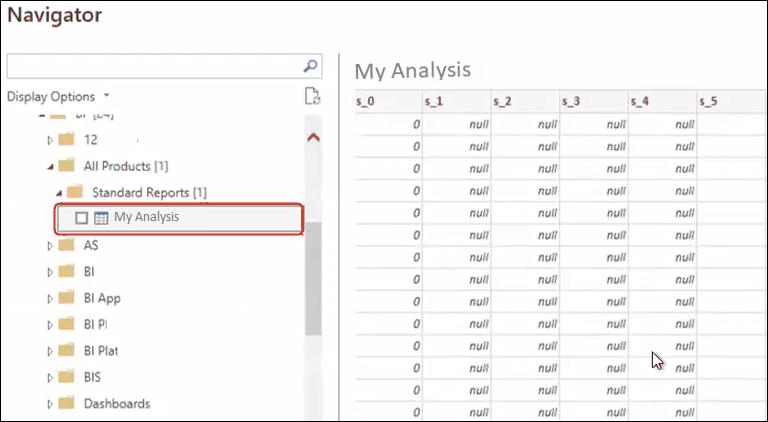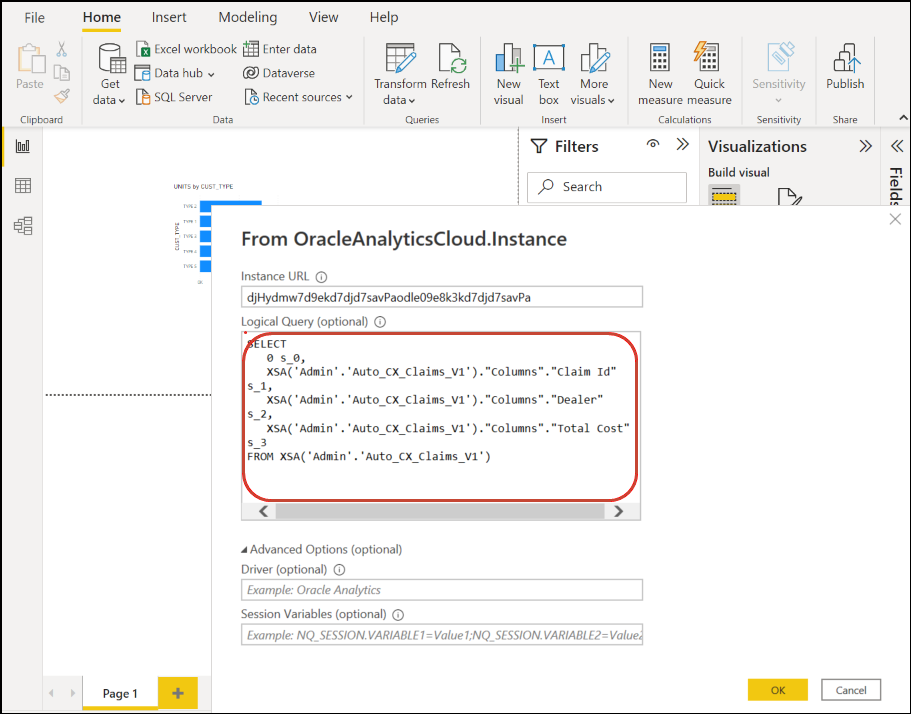Intégration d'Oracle Analytics Cloud à Microsoft Power BI (Aperçu)
Suivez les conseils ci-dessous pour intégrer Oracle Analytics Cloud à Microsoft Power BI.
Intégrez Oracle Analytics Cloud à Microsoft Power BI pour tirer parti des fonctions de visualisation et de publication offertes par Microsoft Power BI Desktop combinées aux fonctions de modélisation d'entreprise d'Oracle Analytics pour créer de puissantes informations clés dans vos données.
- Dans Power BI Desktop, créez des visualisations et enregistrez le projet dans un document Power BI Desktop (PBIX).
- (Approche recommandée pour l'utilisation des rapports) Utiliser le navigateur pour ajouter directement des rapports : les analystes peuvent utiliser le navigateur pour sélectionner des rapports (analyses) à partir d'Oracle Analytics Cloud afin de les ajouter à une visualisation Power BI. Dans la boîte de dialogue de connexion, saisissez la clé d'application Power BI dans le champ URL d'instance et laissez la zone Requête logique vide. Vous pouvez ensuite utiliser le navigateur pour accéder à la zone Rapports.
Dans la zone Rapports, sélectionnez un rapport à ajouter à votre projet Power BI. Dans la zone Rapports, vous pouvez rechercher les analyses disponibles afin de les ajouter à votre projet Power BI.
Cette méthode tire parti du modèle de données Oracle Analytics Cloud.
Vous pouvez également copier le code SQL logique à partir de l'onglet Avancé d'une analyse.
- (Approche recommandée pour utiliser les classeurs) Copier le code SQL à partir d'Oracle Analytics : dans un classeur, copiez le code SQL à partir du panneau Développeur pour l'ajouter à une visualisation Power BI. Ensuite, dans la boîte de dialogue de connexion, saisissez la clé d'application Power BI dans le champ URL d'instance et copiez le code SQL dans la zone Requête logique. Cette méthode tire parti du modèle de données Oracle Analytics Cloud.
- Parcourir les domaines manuellement : les analystes peuvent choisir les tables de domaine à charger en parcourant les domaines manuellement. Dans la boîte de dialogue de connexion, saisissez la clé d'application Power BI dans le champ URL d'instance et laissez la zone Requête logique vide. Vous pouvez ensuite utiliser le navigateur pour sélectionner manuellement des tables dans le dossier Domaines.
Dans Oracle Analytics Cloud, organisez les domaines spécifiquement pour répondre aux besoins en matière de génération de rapports des utilisateurs Power BI. Assurez-vous que les domaines sont organisés de manière à présenter les colonnes de fait et les colonnes de dimension dans une seule table de domaine.
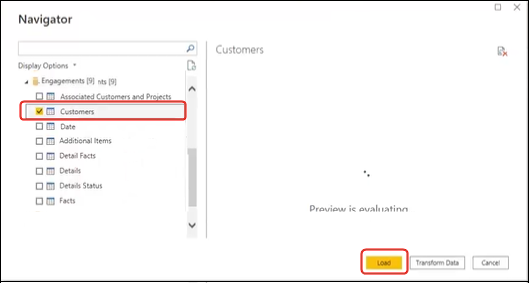
.pngVous pouvez utiliser cette approche pour des données de base. Toutefois, sachez que Microsoft Power BI émet des hypothèses et procède à des optimisations qui ont une incidence sur vos résultats d'analyse. Par conséquent, le débogage et l'audit des requêtes générées par Microsoft Power BI risquent d'être plus difficiles.
De plus, lorsque vous accédez à des tables en parcourant les domaines, chaque table est chargée indépendamment des autres tables. Les domaines sont souvent structurés en tables de dimension et de fait qui n'incluent pas les colonnes connexes.
- (Approche recommandée pour l'utilisation des rapports) Utiliser le navigateur pour ajouter directement des rapports : les analystes peuvent utiliser le navigateur pour sélectionner des rapports (analyses) à partir d'Oracle Analytics Cloud afin de les ajouter à une visualisation Power BI. Dans la boîte de dialogue de connexion, saisissez la clé d'application Power BI dans le champ URL d'instance et laissez la zone Requête logique vide. Vous pouvez ensuite utiliser le navigateur pour accéder à la zone Rapports.
- Partagez le projet Power BI (PBIX) avec d'autres utilisateurs, qui peuvent manipuler toutes les visualisations du projet.