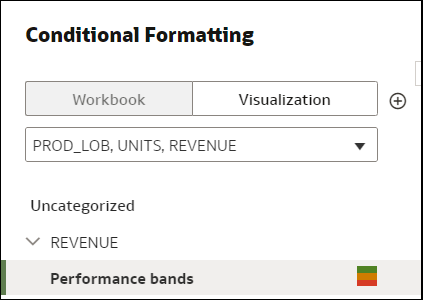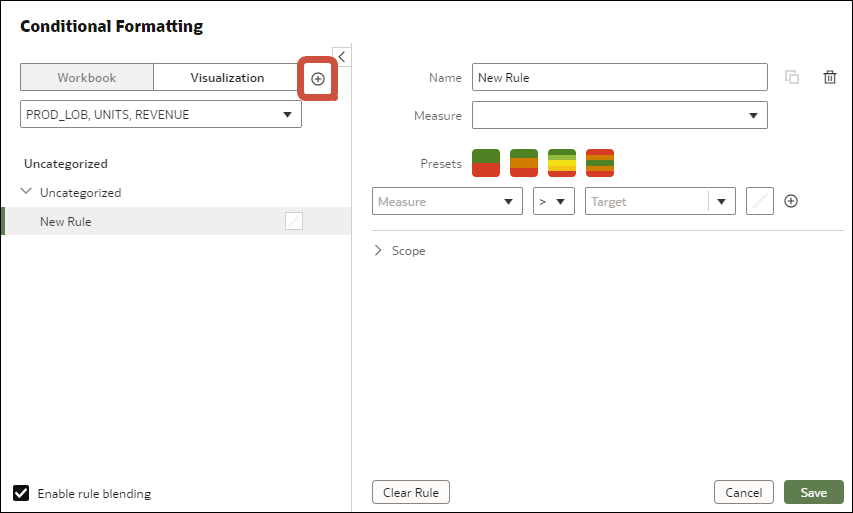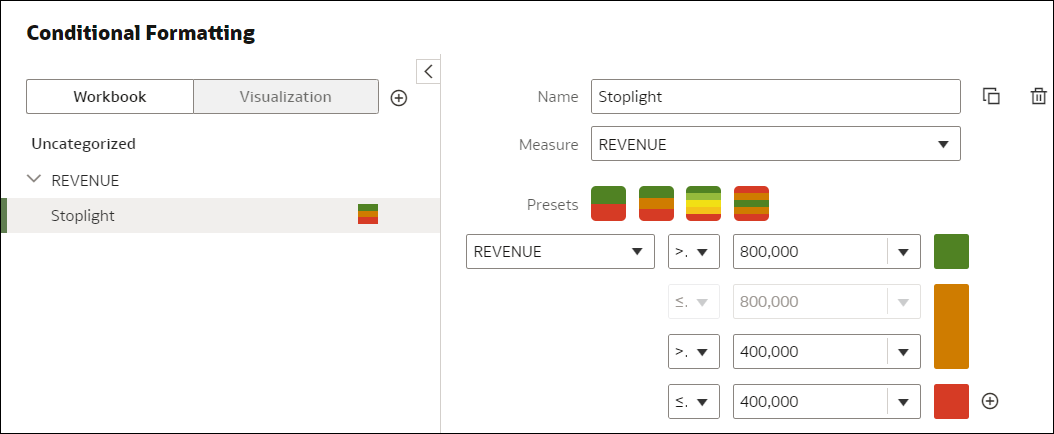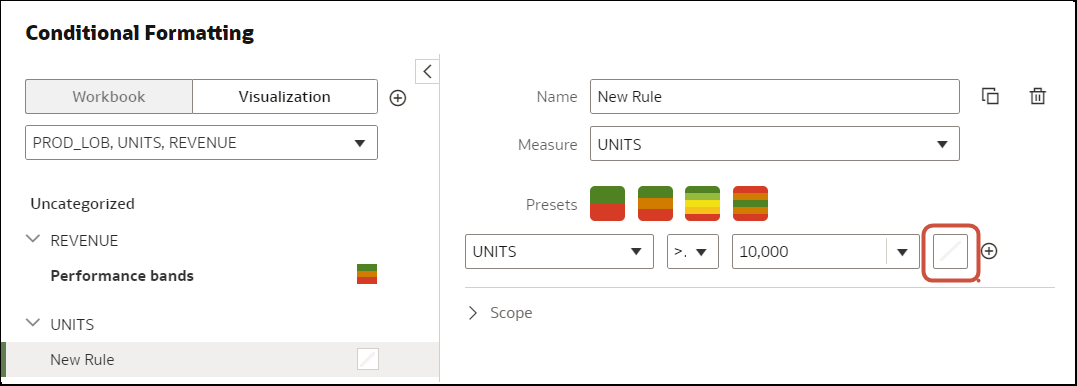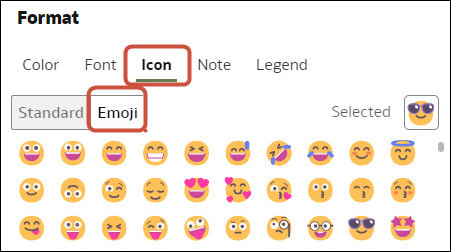Ajoutez le formatage conditionnel pour mettre en évidence les événements importants dans vos données. Par exemple, vous voudrez peut-être faire ressortir les moments auxquels les taux d'occupation d'une propriété en location atteignent les seuils supérieur, moyen et inférieur.
Pour appliquer le formatage conditionnel aux totaux et sous-totaux, reportez-vous à ce qui suit :
Vous pouvez afficher les icônes et les emojis uniquement dans des visualisations de table, de tableau croisé dynamique ou en mosaïque.
- Sur la page d'accueil, positionnez le curseur de la souris sur un classeur, cliquez sur Actions, puis sélectionnez Ouvrir.
- Cliquez sur Visualiser.
- Dans la barre d'outils de visualisation, cliquez sur Formatage conditionnel

Les règles existantes sont répertoriées sous leur indicateur cible. Les règles sont affichées comme
Sans catégorie jusqu'à ce que leur indicateur cible soit spécifié. Par exemple, dans cette capture d'écran, la règle "Performance bands" est affichée sous l'indicateur REVENUE.
- Cliquez sur Classeur ou Visualisation pour ajouter le formatage conditionnel au classeur entier ou à une visualisation spécifique.
Conseil : si vous devez recommencer, cliquez sur
Ajouter une nouvelle règle.
- Dans Nom, remplacez le nom par défaut par un terme plus convivial.
- Dans Colonne, sélectionnez l'attribut ou l'indicateur de données que la règle doit évaluer.
Par exemple, pour mettre en évidence les moments auxquels les revenus atteignent les seuils supérieur, moyen et inférieur, vous pouvez sélectionner REVENUE.
- Le champ des opérateurs et le champ de valeur situé en regard vous permettent d'indiquer le seuil.
Par exemple, pour mettre en évidence les taux de REVENUE supérieurs à 1 000 000, sélectionnez le symbole "supérieur à" (>) dans le champ des opérateurs et saisissez 1 000 000 dans le champ de valeur.
Conseil : vous pouvez également créer une règle en cliquant sur l'une des
valeurs prédéfinies et en définissant une valeur pour chaque seuil. Par exemple, cliquez sur
Seuil de 3 étapes pour créer un ensemble de seuils de type Feux tricolores.
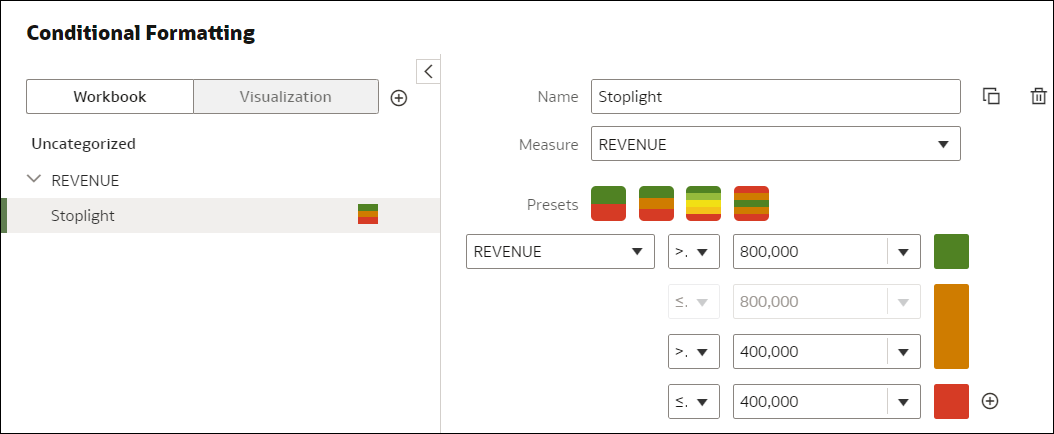 .png
.png
- Cliquez sur Formater pour configurer la couleur de remplissage, la police, les icônes ou les emojis (données sous forme de tableau), les remarques et les légendes de la nouvelle règle.
Par exemple, dans les visualisations de table, de tableau croisé dynamique ou en mosaïque, pour afficher un emoji lorsqu'un indicateur satisfait le seuil de condition, cliquez sur
Icône puis sur
Emoji et sélectionnez un emoji.
- Facultatif : Ajoutez des règles supplémentaires, si nécessaire.
Si vous appliquez plusieurs règles au même indicateur, utilisez les poignées pour positionner les règles dans l'ordre souhaité (les règles situées en premier sont activées en premier), puis cliquez sur Activer le recoupement de règles si vous voulez combiner la police et le style du texte tout en maintenant la différenciation de la couleur d'arrière-plan.
- Cliquez sur Enregistrer.