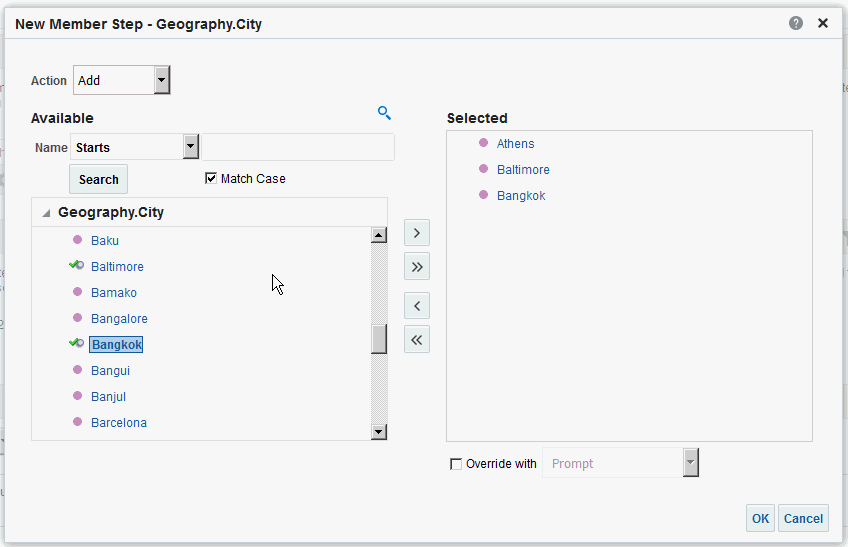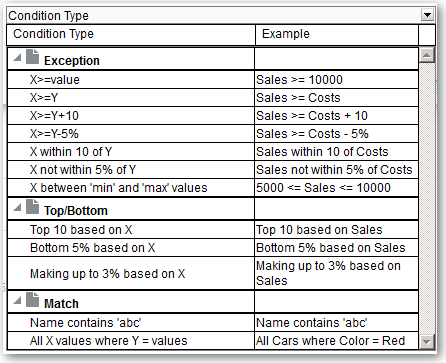Affinement des sélections de données
Lorsque vous indiquez les membres de données à inclure dans une analyse, vous créez des sélections de données à partir de la source de données. Chaque sélection détermine les critères d'un ensemble de membres pour une colonne donnée, comme Produit ou Géographie.
Chaque sélection est composée d'une ou de plusieurs étapes. Une étape est une instruction qui a un impact sur la sélection, comme l'ajout de membres de produit dont les valeurs contiennent le texte "ABC". L'ordre d'exécution des étapes a un impact sur la sélection des données. Chaque étape agit sur les résultats de façon incrémentielle à partir des étapes précédentes, plutôt que d'agir sur tous les membres de la colonne concernée.
Rubriques :
Création d'étapes de sélection
Les étapes de sélection aident les utilisateurs à afficher les données qu'ils veulent analyser. Lorsque vous ajoutez une colonne à une analyse, une étape Commencer par tous les membres implicite est ajoutée. La mention "tous" implique tous les membres de la colonne après que les filtres sont appliqués.
Par exemple, vous pouvez créer une étape de sélection afin de spécifier les critères pour les membres suivants dans une colonne Office : Baltimore, Austin et Athènes.
Modification d'étapes de sélection
Vous pouvez modifier une étape de sélection d'une analyse ou une étape de sélection enregistrée en tant qu'objet de groupe.
Par exemple, vous pouvez modifier une étape de membre pour la colonne Bureaux dans l'analyse Chiffre d'affaires de la marque. Vous pouvez ensuite ajouter d'autres villes à la liste.
- Ouvrez l'analyse pour modification.
- Cliquez sur l'onglet Résultats.
- Dans le panneau Etapes de sélection, pointez le curseur de la souris sur l'étape de sélection que vous souhaitez modifier.
- Cliquez sur l'icône représentant un crayon sur la barre d'outils.
- Effectuez les modifications souhaitées. Par exemple, ajoutez au moins un membre de la colonne à l'étape.
- Cliquez sur OK.
Enregistrement des étapes de sélection pour réutilisation
Si vous avez créé un ensemble d'étapes de sélection, vous pouvez les réutiliser en les enregistrant en tant que groupe dans le catalogue.
Par exemple, vous pouvez réutiliser les étapes de sélection pour la colonne Bureux en tant qu'objet de groupe. Ainsi, l'ensemble peut être utilisé de manière incorporée avec l'analyse Chiffre d'affaires de la marque.
- Ouvrez l'analyse pour modification.
- Dans l'onglet Résultats, affichez le panneau Etapes de sélection.
- Cliquez sur Enregistrer les étapes de sélection à l'extrême droite du nom de la colonne.
- Dans le champ Enregistrer dans, enregistrez-les dans /My Folders/sous-dossier (pour un usage personnel) ou dans /Shared Folders/sous-dossier pour les partager avec d'autres utilisateurs.
- Saisissez le nom des étapes de sélection enregistrées.
- Cliquez sur OK.
Techniques avancées : création d'étapes de condition
L'étape de condition est un type d'étape de sélection que vous pouvez créer. La plupart des gens n'ont pas besoin d'effectuer cette tâche.
Indiquez que les membres sont sélectionnés dans une colonne reposant sur une condition. La condition peut être de divers types, notamment reposer sur des indicateurs ou sur des valeurs supérieures/inférieures. Cette liste de membres est dynamique et déterminée au moment de l'exécution. Par exemple, vous pouvez sélectionner les membres faisant partie des meilleurs 5 % en fonction de l'analyse Chiffre d'affaires de la marque.