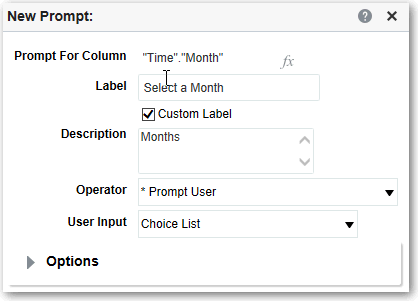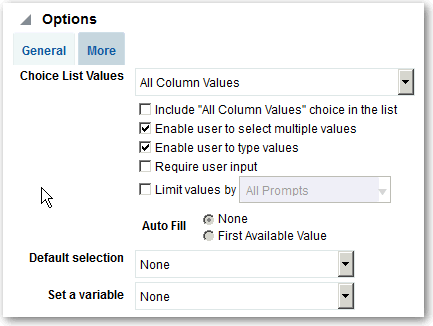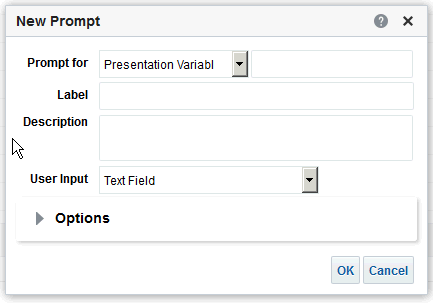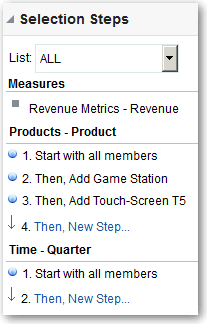Création d'invites
Vous créez des invites pour permettre aux analystes d'afficher les données qui les intéressent.
Rubriques :
Création d'invites de colonne
Une invite permet de filtrer les données que vous visualisez. Les invites de colonne permettent aux utilisateurs visualisant un tableau de bord de sélectionner une valeur pour une colonne qui influe sur ce qu'ils voient dans le tableau de bord.
Utilisez la procédure suivante pour créer :
- Une invite de colonne nommée que vous pouvez appliquer à des tableaux de bord.
- Une invite de colonne incorporée qui est imbriquée dans une analyse. Par exemple, vous pouvez ajouter une invite à l'analyse Chiffre d'affaires de la marque afin que celle-ci puisse être révisée pour des marques spécifiques. Vous ajoutez directement une invite à une colonne dans l'analyse (invite incorporée).
Création d'invites de variable
Une invite de variable permet à l'utilisateur de sélectionner une valeur qui apparaîtra dans le tableau de bord.
Elle peut se baser sur une colonne, bien qu'elle soit indépendante. Vous pouvez utiliser des invites de variable pour permettre à l'utilisateur d'indiquer des données existantes dans le cadre de projections de ventes.
Vous pouvez également créer une invite de variable appelée Sales Projections et spécifier les valeurs 10, 20 et 30 %. Ensuite, vous créez une analyse contenant les colonnes Region et Dollars. Dans la formule de la colonne Dollars, vous sélectionnez l'opérateur de multiplication et insérez la variable Sales Projection. Lorsque les utilisateurs exécutent cette analyse, ils peuvent sélectionner le pourcentage servant à recalculer la colonne Dollars.
Remplacement d'une étape de sélection par une invite
Vous pouvez remplacer une étape de sélection par une invite de tableau de bord ou une invite incorporée.
Par exemple, vous pouvez indiquer que l'étape de sélection Products.Brand doit être remplacée par une invite de colonne en spécifiant les membres BizTech et FunPod.
Création d'invites de devise
Les invites de devise permettent aux utilisateurs de modifier le type de devise affiché dans un tableau de bord ou une analyse.
Utilisez cette procédure pour créer une invite de devise que vous pouvez appliquer à des tableaux de bord, ou pour créer une invite de devise imbriquée dans une analyse.
- Ouvrez l'analyse pour modification.
- Affichez l'onglet Invites.
- Dans le panneau Définition, cliquez sur le bouton Nouveau et sélectionnez Invite de devise.
- Dans le champ Libellé, saisissez une légende.
- Dans le champ Description, saisissez une brève description. Cette description est affichée sous forme d'info-bulle, qui apparaît lorsque l'utilisateur passe le pointeur de la souris sur le libellé de l'invite dans le tableau de bord ou l'analyse.
- Cliquez sur OK.
- Enregistrez l'invite.
- Si vous créez une invite de tableau de bord, cliquez sur le bouton Enregistrer dans l'éditeur de l'invite, spécifiez le dossier dans lequel enregistrer l'invite, puis attribuez-lui un nom descriptif. Vous seul avez accès aux invites de tableau de bord enregistrées dans les dossiers personnels. Les autres utilisateurs disposant d'un droit d'accès à l'objet peuvent accéder aux invites de tableau de bord enregistrées dans des dossiers partagés.
- Si vous créez une invite intégrée, enregistrez l'analyse.
- Utilisez les flèches du panneau Définition pour déplacer l'invite sélectionnée. La réorganisation des invites contrôle l'ordre dans lequel les choix sont proposés aux utilisateurs lors de l'exécution. Par conséquent, utilisez un ordre logique, tout particulièrement si vous créez des invites avec contraintes.
- Si vous voulez ajouter une nouvelle ligne ou colonne à la page des invites, cliquez sur le bouton Nouvelle ligne ou Nouvelle colonne dans la barre d'outils. Dans la table Définition, cochez la case correspondant à l'invite à afficher dans une nouvelle ligne ou colonne.
- Pour prévisualiser la façon dont l'invite est affichée sur le tableau de bord, utilisez le panneau Affichage pour prévisualiser l'invite avec des données échantillon ou cliquez sur le bouton Prévisualiser dans la barre d'outils pour visualiser l'invite avec des valeurs réelles.