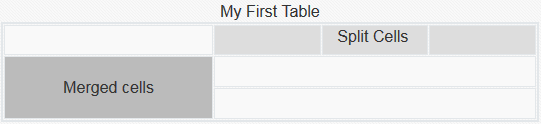37/368
Utilisation de tableaux
Au sein d'un composant de paragraphe, vous pouvez inclure des tableaux que vous créez ou que vous collez à partir d'une source HTML existante.
- Accédez à la page que vous voulez modifier et assurez-vous que
 est défini sur Modifier.
est défini sur Modifier. - Ajoutez le composant à la page ou cliquez dans un composant de paragraphe existant.
- Pour ajouter un tableau à partir d'une autre page HTML, cliquez et faites glisser le curseur pour sélectionner le tableau, puis copiez-collez-le dans le composant de paragraphe. Pour créer un tableau à l'endroit où se trouve actuellement le curseur, cliquez sur
 . Choisissez le nombre de lignes, de colonnes, la largeur et d'autres options de formatage. Vous pouvez ajouter une légende facultative centrée au-dessus du tableau, ainsi qu'un récapitulatif facultatif, qui fournit un contexte supplémentaire pour les technologies d'assistance telles que les lecteurs d'écran automatisés.
. Choisissez le nombre de lignes, de colonnes, la largeur et d'autres options de formatage. Vous pouvez ajouter une légende facultative centrée au-dessus du tableau, ainsi qu'un récapitulatif facultatif, qui fournit un contexte supplémentaire pour les technologies d'assistance telles que les lecteurs d'écran automatisés. - Lorsque vous avez terminé, cliquez sur OK pour fermer la fenêtre. Pour modifier les paramètres du tableau, cliquez dessus avec le bouton droit de la souris et sélectionnez Propriétés du tableau. Pour supprimer le tableau, cliquez dessus avec le bouton droit de la souris et sélectionnez Supprimer le tableau.
Remarque :
Si vous réalisez un développement pour des tailles d'écran variables (écrans de téléphone portable par exemple), vous pouvez utiliser le code se trouvant dans le fichier design.css de StarterTheme pour créer une table réactive permettant d'empiler les données des lignes lors de l'affichage sur des appareils mobiles. - Pour ajouter, enlever ou modifier des lignes, colonnes ou cellules spécifiques, cliquez avec le bouton droit de la souris sur la ligne, colonne ou cellule et choisissez une option dans le menu. Par exemple :
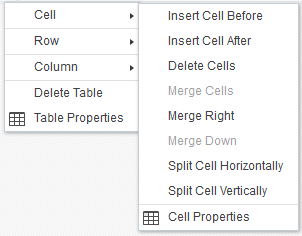
Description de l'illustration GUID-767B59CB-FE5A-460A-BC01-9EE1C802597C-default.png
Remarque :
Vous pouvez modifier les propriétés d'une seule cellule à la fois. - Vous pouvez fusionner et fractionner des cellules pour créer des tableaux plus complexes. Par exemple :
- Pour diviser une cellule en deux, cliquez dans la cellule avec le bouton droit de la souris, choisissez Cellule, puis sélectionnez Fractionner la cellule horizontalement ou Fractionner la cellule verticalement.
- Pour fusionner deux cellules côte à côte, cliquez sur la cellule de gauche avec le bouton droit de la souris, choisissez Cellule, puis sélectionnez Fusionner vers la droite.
- Pour fusionner deux cellules se trouvant l'une au-dessus de l'autre, cliquez sur la cellule supérieure avec le bouton droit de la souris, choisissez Cellule, puis sélectionnez Fusionner vers le bas.
- Utilisez les options générales du menu de formatage pour modifier le format ou l'alignement du texte dans les cellules.