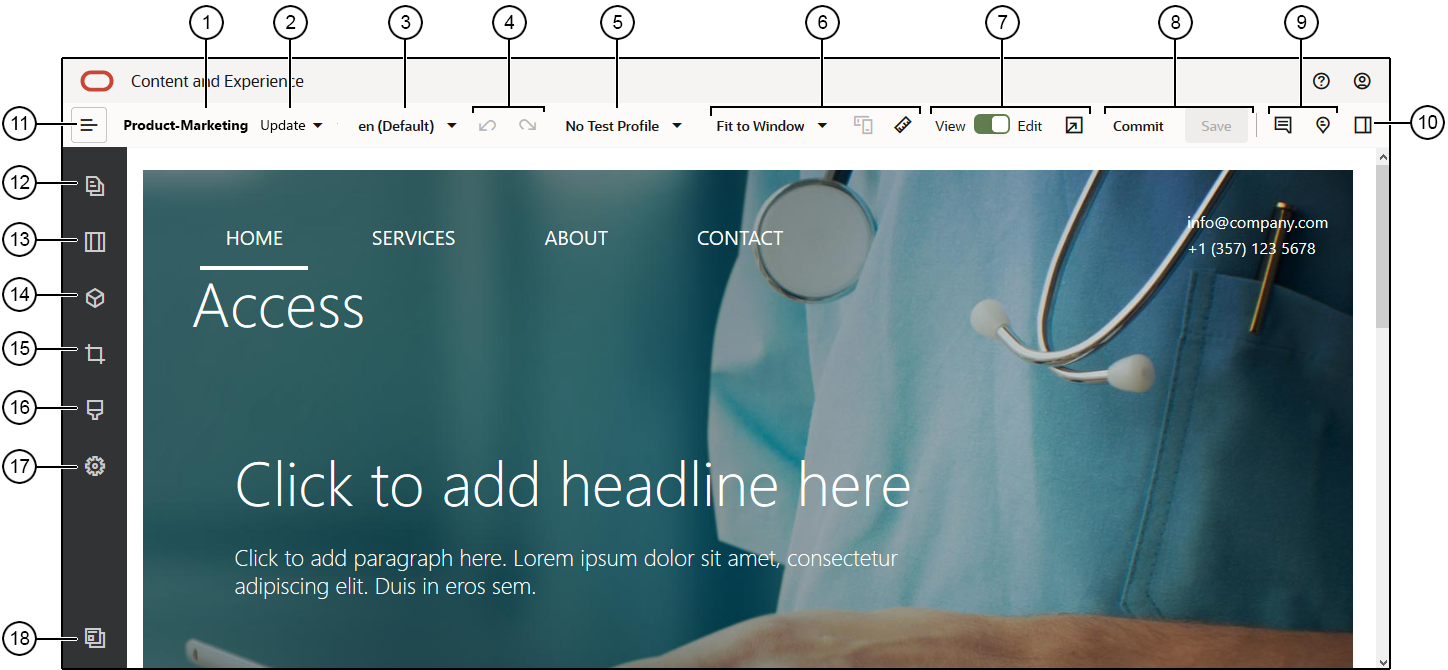Découverte de la page Générateur de site
Lorsque vous modifiez une mise à jour existante ou en créez une pour un site, la mise à jour est ouverte dans le générateur de site. Prenez le temps de vous familiariser avec la mise en page et les outils disponibles.
Voici quelques points à retenir :
| Légende | Description |
|---|---|
| 1 |
Nom de votre site. |
| 2 |
Vérifiez la mise à jour pour connaître le nom de la mise à jour sur laquelle vous travaillez actuellement. Si plusieurs mises à jour sont disponibles, vous pouvez passer à une autre mise à jour. |
| 3 |
Vérifiez la langue pour connaître la version sur laquelle vous travaillez. |
| 4 |
Utilisez Annuler |
| 5 |
Les Profils de test vous offrent l'opportunité de créer des profils avec divers attributs d'audience et d'utiliser ces profils pour représenter différents visiteurs de site afin de tester les recommandations. Les profils de test sont configurés lorsqu'un administrateur de site crée une recommandation. |
| 6 |
Utilisez les options de prévisualisation pour obtenir un aperçu du contenu dans diverses situations. Vous pouvez accéder à n'importe quelle page et visualiser le site de base avec les modifications appliquées depuis la mise à jour en cours. Cliquez sur Ajuster à la fenêtre et choisissez une dimension pour visualiser la page telle qu'elle apparaîtra sur un appareil présentant cette taille d'écran. Plusieurs tailles sont disponibles et vous pouvez créer votre propre taille d'appareil. Cliquez sur Remarque : Les liens vers les pages de site ne fonctionnent pas en mode d'aperçu. |
| 7 |
Utilisez le commutateur en haut de la page pour passer du mode d'aperçu au mode de modification. Cliquez sur |
| 8 |
Utilisez les options disponibles pour traiter vos modifications. Cliquez sur Valider (commit) pour fusionner les modifications avec le site de base, ou cliquez sur Enregistrer pour enregistrer les modifications dans la mise à jour. |
| 9 |
Utilisez les contrôles d'annotation pour ajouter des annotations ou afficher les annotations existantes.
|
| 10 |
Cliquez sur |
| 11 |
Cliquez sur Remarque : Vous devez définir |
Cliquez sur l'une des icônes (12–18) de la barre latérale pour gérer les pages, ajouter des composants, modifier le thème et bien plus encore.
| Légende | Cliquez sur... | Pour... |
|---|---|---|
| 12 |
Modifier et ajouter des pages, gérer les structures de page imbriquée, réorganiser les pages et modifier les paramètres de page. |
|
| 13 |
Ajoutez des présentations de section, telles que des présentations horizontales ou verticales. |
|
| 14 |
Ajoutez des ressources au site. Vous pouvez sélectionner n'importe quelle ressource figurant dans le référentiel et ayant été sélectionnée lors de la création du site. |
|
| 15 |
Insérez des composants dans votre site. Vous pouvez choisir parmi différents types de composant (Avec un thème, Personnalisé, Prédéfini, etc.) ou voir tous les composants disponibles. |
|
| 16 |
|
Sélectionner un thème différent pour le site ou modifier l'arrière-plan d'une page ou d'un emplacement. |
| 17 |
Réglez les paramètres du site, comme les mots-clés pour l'optimisation des moteurs de recherche (SEO) et les redirections vers le site. |
|
| 18 |
Revenir à la page Sites pour gérer les sites. |