Découverte de la page Conversations
Oracle Content Management vous permet de collaborer par le biais des conversations. Prenez une minute pour apprendre comment et où trouver ce dont vous avez besoin.
Voilà ce que vous voyez sur votre page Conversations lorsque vous démarrez :
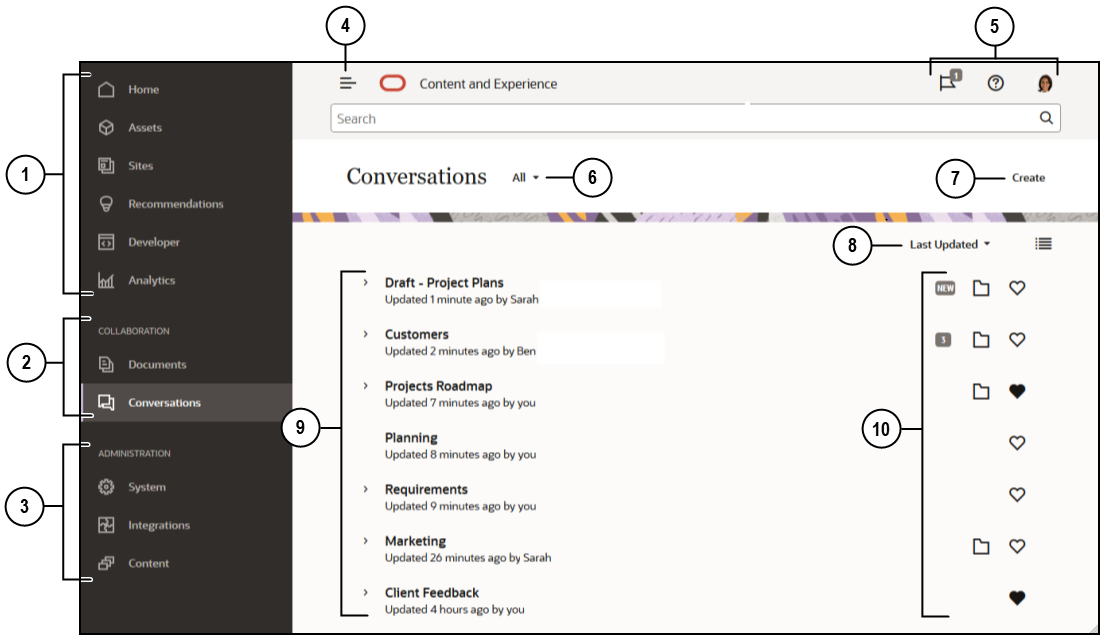
| Elément | Description |
|---|---|
| 1 | Le panneau de navigation vous permet de passer d'une fonctionnalité à l'autre. Les options qui apparaissent sur ce panneau dépendent du rôle utilisateur qui vous a été affecté. Par exemple, seuls les utilisateurs Entreprise verront les options disponibles pour Ressources. Cliquez sur Accueil pour afficher une page qui inclut des liens vers les éléments récents, la documentation, les visites guidées et d'autres liens utiles. |
| 2 | La section Collaboration vous permet d'accéder à vos documents et à vos conversations. |
| 3 | Si vous disposez des privilèges d'administration, vous verrez des options vous permettant de configurer des options au niveau du système, d'intégrer Oracle Content Management à d'autres services et de configurer des référentiels, des stratégies de localisation et d'autres fonctionnalités liées à la gestion des ressources numériques. |
| 4 | Cliquez sur l'icône Afficher/masquer pour ouvrir ou fermer le panneau de navigation. |
| 5 | La zone utilisateur permet de modifier vos préférences ou d'accéder aux applications mobiles et de bureau. Cliquez sur votre image utilisateur pour modifier les valeurs par défaut. Si vous avez des notifications de conversation, l'indicateur affiche le nombre de notifications. |
| 6 | Filtrez les éléments affichés pour ne voir que vos favoris, les conversations que vous avez mises en sourdine ou les conversations fermées. |
| 7 | Créez une conversation non associée à un document. |
| 8 | Triez la liste des conversations par mise à jour la plus récente, nom ou nombre de messages non lus.
Cliquez sur l'icône Visualiser pour afficher les éléments dans une vue compacte ou une vue développée. |
| 9 | La liste des conversations affiche le nom de la conversation, la date de sa dernière mise à jour et la personne qui est à l'origine de cette dernière mise à jour. Cliquez sur |
| 10 | L'icône Messages ( L'icône de dossier ( Cliquez sur l'icône Favori ( |