241/304
Envoi d'informations via l'option Fournir des commentaires
- Une fois sur l'écran à propos duquel vous voulez fournir des commentaires, accédez à l'utilitaire Fournir des commentaires à l'aide de l'une des options suivantes.
- Cliquez sur votre nom d'utilisateur (affiché dans l'angle supérieur droit de l'écran), puis sélectionnez Fournir des commentaires.
- Pour Oracle Fusion Cloud Enterprise Data Management et les processus métier autres qu'Enterprise Data Management : si vous êtes dans une fenêtre modale Contrôle d'accès ou Migration, cliquez sur
 (Assistance utilisateur) et sélectionnez Fournir des commentaires.
(Assistance utilisateur) et sélectionnez Fournir des commentaires.
- La fonctionnalité Fournir des commentaires propose des liens vers des tutoriels expliquant comment résoudre soi-même des problèmes spécifiques. Si vous voulez tout de même fournir des commentaires, cliquez sur le lien au bas de l'écran.
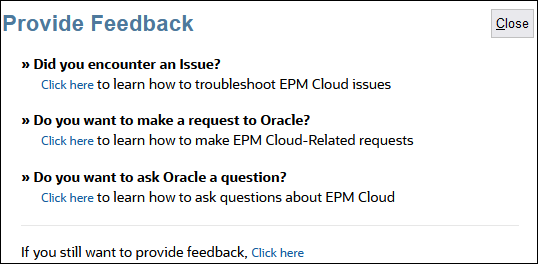
- Obligatoire : dans Fournir une brève description, décrivez le problème rencontré.
- Facultatif : sélectionnez une option pour mettre en surbrillance ou assombrir des zones de l'écran.
-
Sélectionnez Mettre en surbrillance, puis cliquez sur l'écran et faites glisser le curseur pour mettre en surbrillance des parties de l'écran ; par exemple, pour mettre en surbrillance des erreurs ou des problèmes.
-
Sélectionnez Assombrir, puis cliquez sur l'écran et faites glisser le curseur pour masquer des parties de l'écran. Utilisez cette option pour masquer des données sensibles de la capture d'écran.
-
- Cliquez sur
 (bouton Ajouter) pour effectuer la capture d'écran.
(bouton Ajouter) pour effectuer la capture d'écran. - Facultatif : ajoutez des captures d'écran supplémentaires :
- Accédez au nouvel écran à capturer.
- Cliquez sur
 (Ajouter).
(Ajouter). - Facultatif : sélectionnez une option pour mettre en surbrillance ou assombrir des zones de l'écran, puis cliquez et faites glisser le curseur sur l'écran pour mettre en surbrillance ou assombrir une zone.
- Décrivez votre problème ou les actions que vous avez effectuées dans l'écran actuel.
- Cliquez sur Ajouter.
- Répétez ces étapes pour ajouter d'autres captures d'écran.
- Cliquez sur Soumettre.
- Vérifiez les informations dans Environnement et Plug-ins.
- Cliquez sur
 (Suivant) pour passer en revue les captures d'écran.
(Suivant) pour passer en revue les captures d'écran. - Facultatif : vous pouvez autoriser Oracle à accéder à l'instantané de maintenance. Cliquez sur Confirmer la soumission de l'instantané d'application.
Remarque :
Cette option est désactivée si votre organisation applique une stratégie qui restreint l'accès d'Oracle aux données, ce qui empêche les administrateurs de service d'envoyer l'instantané d'application à Oracle. Elle est également désactivée dans toutes les régions OCI restreintes (par exemple, les régions des domaines de sécurité OC2 et OC4). - Si vous cliquez sur l'option Soumettre l'instantané d'application alors qu'elle est grisée, vous obtenez le message d'erreur suivant.
L'administrateur de service dispose d'un accès restreint aux données Oracle. Ainsi, l'instantané d'application ne peut pas être soumis avec la fonctionnalité Fournir des commentaires. - Si l'option Soumettre l'instantané d'application est activée, sélectionnez Oui.
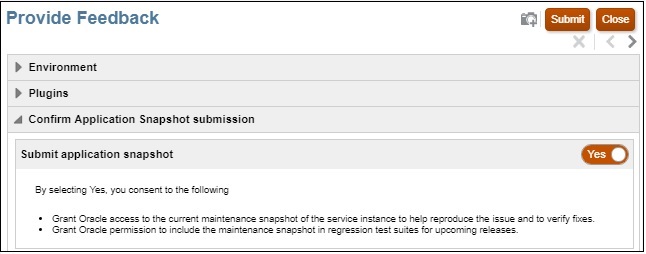
- Cliquez sur Soumettre.
- Facultatif : si vous avez besoin de l'aide d'Oracle pour résoudre un problème, suivez les instructions figurant à l'écran pour consigner une demande de service. Lors de la création de la demande de service, veillez à saisir le numéro de référence qui est affiché à l'écran. Le numéro de référence est également inclus dans le courriel de notification de commentaires.
- Cliquez sur Fermer.