Configuration de l'apparence
Sur la page Apparence, vous pouvez configurer et personnaliser vos environnements pour mieux les reconnaître. Par exemple, pour distinguer votre environnement de test des environnements de production ou pour distinguer un type de service d'un autre.
Personnalisation de l'affichage
Remarque :
Tous les processus métier Oracle Fusion Cloud Enterprise Performance Management n'offrent pas les mêmes options de personnalisation.- Accédez à l'environnement en tant qu'administrateur de service. Reportez-vous à la section Accès aux environnements Cloud EPM et Oracle Enterprise Data Management Cloud.
- Cliquez sur Outils puis sur Apparence.
- Dans le menu déroulant Thème, sélectionnez le thème Oracle, Foncé - Personnalisé ou Clair - Personnalisé. Reportez-vous à la section Thèmes.
- Dans Image de logo, choisissez Oracle, puis sélectionnez Charger le fichier ou Fournir l'URL. Reportez-vous à la section Exigences en matière d'image d'arrière-plan et de logo.
- Dans le thème Clair - Personnalisé ou Foncé - Personnalisé uniquement :
- Dans Image d'arrière-plan de la page d'accueil, sélectionnez Texture par défaut, puis choisissez Charger le fichier ou Fournir l'URL. Reportez-vous à la section Exigences en matière d'image d'arrière-plan et de logo.
- Dans Couleur de la marque, cliquez sur le cercle coloré et sélectionnez l'une des couleurs prédéfinies pour l'image de la bande de motif dans l'en-tête de page.
- Dans Afficher le nom du processus métier, sélectionnez Oui pour afficher le nom du processus métier en regard du logo sur la page d'accueil et dans un éventuel onglet de navigateur ouvert.
- Cliquez sur Enregistrer.
Thèmes
Pour des performances optimales, Oracle recommande de définir l'échelle d'affichage Windows à 125 % ou moins. Afin de fonctionner de façon fluide, Cloud EPM et Oracle Fusion Cloud Enterprise Data Management requièrent l'accès à static.oracle.com pour les fichiers image, le contenu JavaScript et tout autre contenu statique. Vérifiez que le pare-feu autorise cet accès.
Les thèmes suivants sont disponibles :
- Oracle : la bande d'en-tête général est noire et les icônes d'accueil sont blanches. Il s'agit du thème par défaut pour tous les nouveaux abonnements.

- Clair - Personnalisé : la bande d'en-tête général est blanche, et l'arrière-plan est blanc avec des icônes noires.
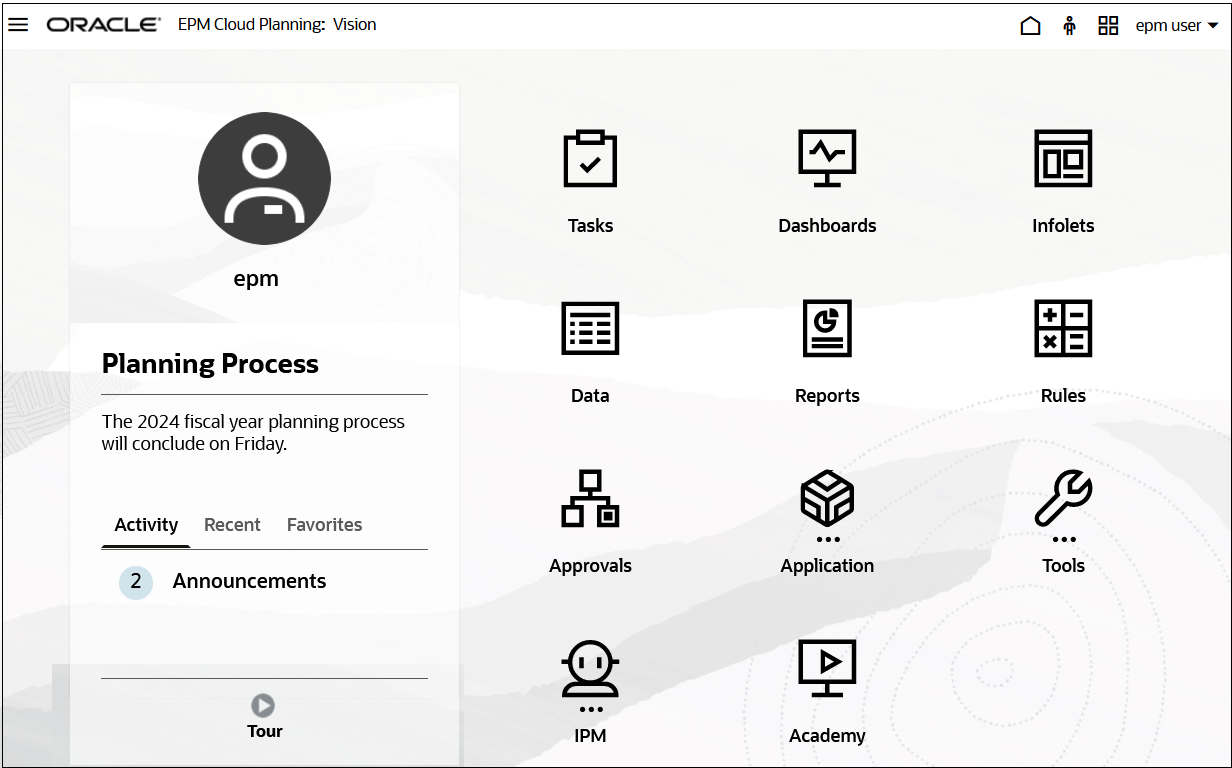
- Foncé - Personnalisé : l'en-tête général et l'arrière-plan sont noirs, tandis que les icônes sont blanches.
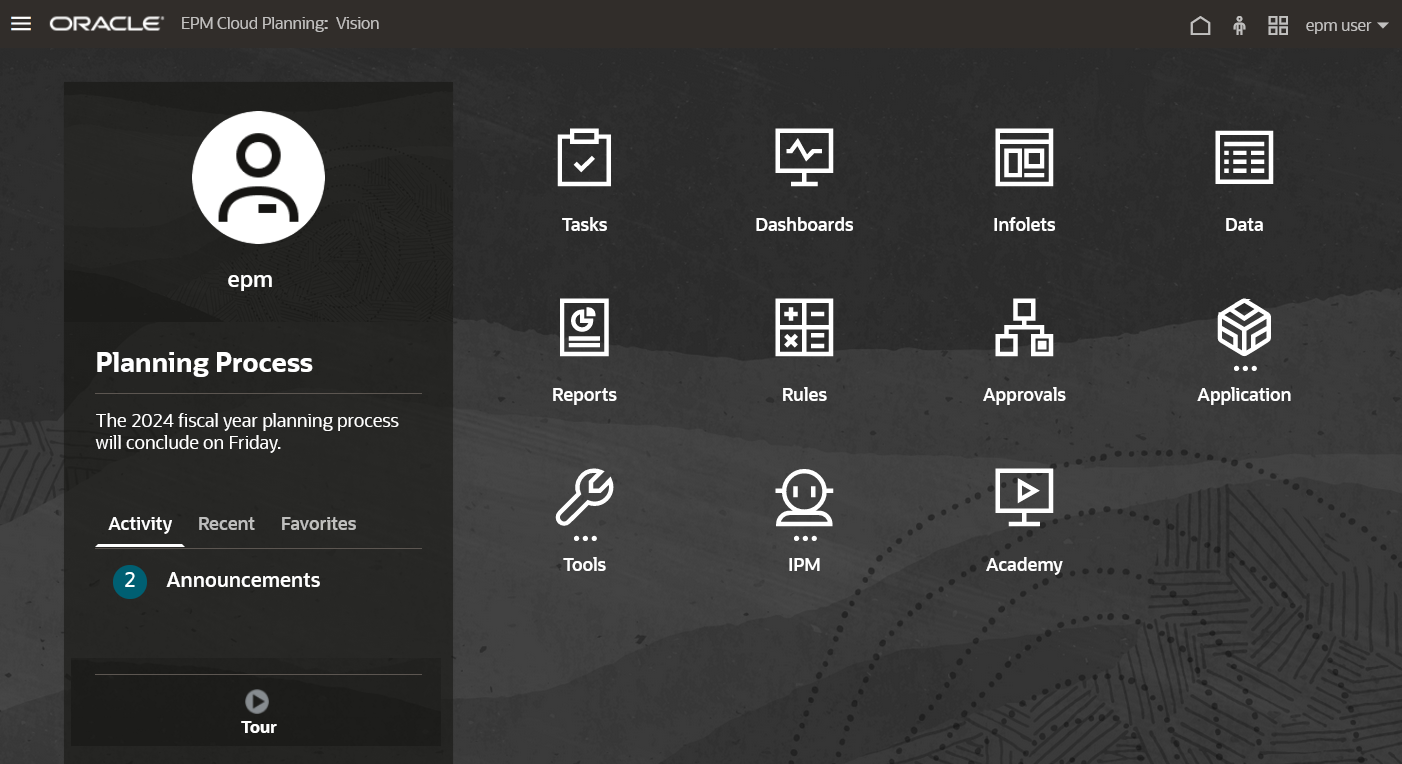
Exigences en matière d'image d'arrière-plan et de logo
Pour les fichiers image de logo et d'arrière-plan, sélectionnez un fichier de type .jpg, .png ou .gif. La taille de fichier maximale est de 5 Mo.
- Image de logo : pour éviter toute distorsion, la taille de l'image de logo doit mesurer 113 pixels par 32 pixels ou un ratio équivalent.
- Image d'arrière-plan : la taille par défaut pour l'image d'arrière-plan est 1 024 x 768. Si vous utilisez une image d'arrière-plan plus grande, l'image est mise à l'échelle de façon à être ajustée au paramètre de résolution de votre écran. Si vous voulez que votre image d'arrière-plan soit adaptée à un navigateur et à un dispositif mobile, Oracle vous recommande de la redimensionner de sorte qu'elle convienne au plus grand de vos écrans (ou votre dispositif à plus haute résolution). L'image d'arrière-plan est centrée horizontalement.
Remarque :
Lorsque vous changez de thème, si vous utilisez une image d'arrière-plan personnalisée, vous devrez peut-être vérifier que le contraste de couleur des icônes et des libellés est approprié. Pour résoudre ce problème, envisagez de choisir un autre thème ou un arrière-plan adapté.