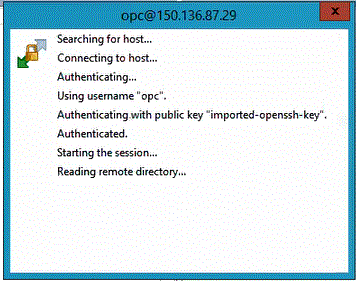Connexion à l'instance de calcul à l'aide de WSCP
Vous pouvez vous connecter à une instance en cours d'exécution à l'aide d'une connexion Secure Shell (SSH) ou Bureau à distance. La plupart des systèmes de type UNIX incluent un client SSH par défaut. Les systèmes Windows 10 et Windows Server 2019 doivent inclure le client OpenSSH dont vous aurez besoin si vous avez créé votre instance à l'aide des clés SSH générées par Oracle Cloud Infrastructure. Pour les autres versions de Windows, vous pouvez vous connecter à la ligne de commande à l'aide d'un client SSH gratuit appelé PuTTY, disponible à l'adresse suivante : http://www.putty.org
Avant de commencer, vous avez besoin des informations suivantes pour vous connecter à l'instance :
- Adresse IP publique de l'instance. Vous la trouverez sur la page Détails de l'instance de la console. Ouvrez le menu de navigation et cliquez sur Compute. Sous Compute, cliquez sur Instances. Ensuite, sélectionnez l'instance. Vous pouvez également utiliser les opérations d'API des services de base ListVnicAttachments et GetVnic.
- Nom d'utilisateur par défaut pour l'instance. Si vous avez utilisé une image de plate-forme pour Linux, CentOS ou Windows en vue de lancer l'instance, le nom d'utilisateur est
opc. Si vous avez utilisé une image de plate-forme Ubuntu pour lancer l'instance, le nom d'utilisateur estubuntu. - Pour les instances Linux : chemin complet de la partie de clé privée de la paire de clés SSH utilisée lors du lancement de l'instance. Pour plus d'informations sur les paires de clés, reportez-vous à Gestion des paires de clés sur les instances Linux.
- Pour les instances Windows : si vous vous connectez à l'instance pour la première fois, vous avez besoin du mot de passe initial de l'instance. Vous le trouverez sur la page Détails de l'instance de la console.
Pour vous connecter à l'instance de calcul, procédez comme suit :
-
Lancez WinSCP.
-
Sur la page WinSCP, sélectionnez Session, puis Nouvelle session.
-
Sur la page Connexion, dans Nom d'hôte, entrez l'adresse IP publique que vous avez copiée et enregistrée.
-
Dans Numéro de port, laissez la valeur par défaut 22.
-
Dans Nom d'utilisateur, saisissez opc.
L'utilisateur
opcpeut effectuer des opérations exigeant un accès racine au noeud de calcul, comme la sauvegarde ou l'application de patches. Cet utilisateur peut se servir de la commandesudopour obtenir l'accès racine à l'instance de calcul.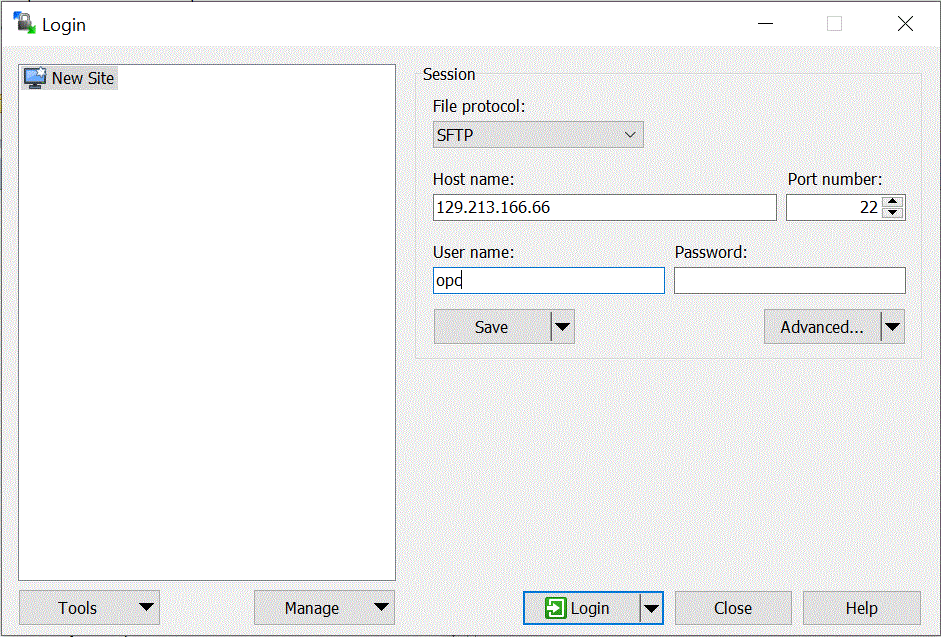
- Dans la liste déroulante Avancé, sélectionnez Avancé.
-
Sur la page Paramètres de site avancés, sélectionnez Connexion, puis Proxy.
-
Dans la liste déroulante Type de proxy, sélectionnez HTTP.
- Dans Nom d'utilisateur, saisissez le serveur de proxy client.
-
Dans Numéro de port, laissez le numéro de port défini sur 80.
-
Cliquez sur SSH, puis sur Echange de clé et enfin sur Authentification.
-
Dans Fichier de clés privées, cliquez sur
 , puis accédez à la clé privée que vous avez enregistrée.
, puis accédez à la clé privée que vous avez enregistrée. -
Cliquez sur OK.
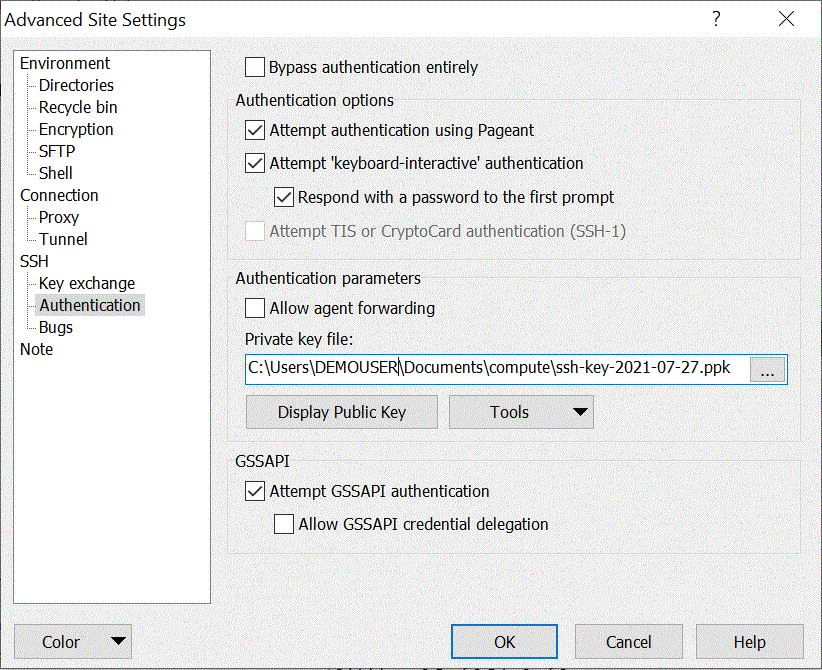
-
Sur la page Connexion, cliquez sur Connexion.
Des messages sont affichés au cours de l'authentification des informations de connexion
opc.