Réécriture de données d'EPM Cloud vers Oracle Autonomous Database
L'agent d'intégration EPM prend en charge la réécriture en vous permettant de déplacer des données de vos applications Oracle Enterprise Performance Management Cloud vers Oracle Autonomous Database sur un réseau local. Pour vous servir de cette fonctionnalité, enregistrez une application d'export de données afin d'exporter les données vers un entrepôt de données de reporting sélectionné dans Oracle Autonomous Database.
En outre, l'agent peut exécuter deux scripts d'événement lors de l'exécution de la réécriture : BefExport et AftExport. L'événement BefExport vous permet d'effectuer des actions avant d'insérer les données dans la table. Vous pouvez également remplacer le traitement d'insertion par défaut. L'événement AftExport vous permet d'effectuer des nettoyages post-traitement après avoir inséré les données dans la table.
La fonctionnalité de réécriture est prise en charge pour les agents exécutés en mode SYNC et en mode ASYNC.
Pour réécrire des données vers Oracle Autonomous Database, procédez comme suit :
-
Dans l'intégration des données, créez un fichier contenant une ligne d'en-tête de la source de données à réécrire.
La ligne d'en-tête doit correspondre exactement au nom de dimension dans la dimension cible. Dans la requête SQL, vous pouvez utiliser un alias pour un nom de colonne correspondant au nom de dimension.
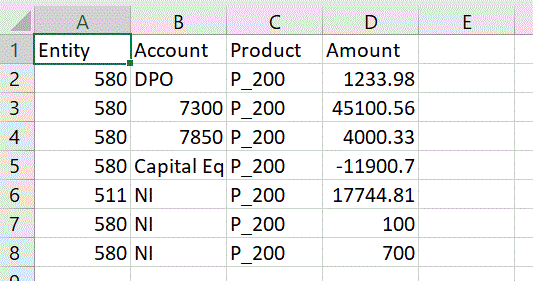
-
Enregistrez le fichier au format CSV avec une ligne d'en-tête.
Chargez le fichier à l'aide du navigateur de fichiers lors de l'enregistrement de l'application.
-
Enregistrez une application d'export de données de type Export de données vers Oracle Autonomous Database.
-
Sur la page d'accueil de l'intégration des données, sélectionnez Actions, puis Applications.
-
Sur la page Applications, cliquez sur
 .
. -
Dans Créer une application, Catégorie, sélectionnez Export des données.
-
Dans Type, sélectionnez Export de données vers Oracle Autonomous Database.
-
Dans Fichier, sélectionnez le fichier que vous avez créé à l'étape 2.
Cliquez sur
 pour accéder au fichier sur la page Navigateur de fichiers.
pour accéder au fichier sur la page Navigateur de fichiers. -
Dans Préfixe, spécifiez un préfixe pour que le nom de l'application soit unique.
Ce préfixe est concaténé avec le nom d'application afin de constituer un nom d'application unique. Par exemple, si vous voulez donner à une application le même nom que l'application existante, vous pouvez ajouter vos initiales comme préfixe.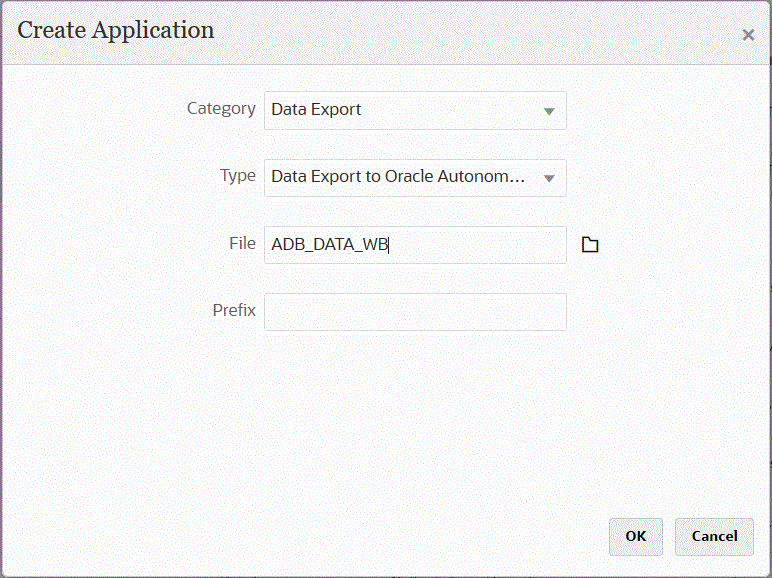
-
Cliquez sur OK puis sur Enregistrer.
-
-
Sur la page Application, cliquez sur
 en regard de l'application source d'export de données vers Oracle Autonomous Database, puis sélectionnez Détails de l'application.
en regard de l'application source d'export de données vers Oracle Autonomous Database, puis sélectionnez Détails de l'application. -
Accédez à l'onglet Dimensions de la page Détails de l'application de l'application source d'export de données vers Oracle Autonomous Database et vérifiez que les noms de colonne figurant dans l'enregistrement d'en-tête sont strictement identiques aux noms de colonne ou aux alias de colonne dans la table vers laquelle vous téléchargez les données.
Les noms respectent la casse.
Pour plus d'informations, reportez-vous à la section Définition des dimensions dans les détails de l'application pour la réécriture.
-
Sur la page Détails de l'application, cliquez sur l'onglet Options.
- Dans Taille de lot, indiquez le nombre de lignes lues à la fois à partir du fichier vers la mémoire.
Ce paramètre est principalement utilisé afin d'améliorer les performances. Lors du chargement des données, ce paramètre détermine le nombre d'enregistrements stockés dans le cache. Par exemple, lorsqu'une valeur de 1 000 est définie, 1 000 enregistrements sont stockés dans le cache. De même, lorsqu'une valeur de 5 000 est définie, 5 000 enregistrements sont stockés dans le cache, puis validés.
Définissez ce paramètre en fonction de la mémoire du serveur et ajustez-le si nécessaire.
-
Dans Nom de la table, indiquez le nom de la table vers laquelle charger les données.
Les noms des dimensions figurant dans l'application d'export de données vers une base de données sur site doivent être identiques aux noms des colonnes de la table. Le système génère l'instruction INSERT pour charger les données automatiquement et insère du texte pour tous les champs.
Si vous indiquez un nom de table dans ce champ, n'indiquez pas d'instruction INSERT dans le champ Insérer une requête.
-
Dans Insérer une requête, indiquez le nom de la requête SQL associée à l'instruction INSERT personnalisée créée sur la page Définition de requête.
La requête INSERT doit contenir la table et les colonnes pour les valeurs, ainsi que le nom de la dimension de l'application. Cette méthode vous permet de fournir un nom de dimension convivial, ainsi que d'employer des fonctions SQL telles que TO_DATE, TO_NUMBER, entre autres, pour effectuer des conversions de type de données et d'autres opérations de chaîne. Pour plus d'informations, reportez-vous à la section Réécriture avec une requête INSERT personnalisée.
Si vous indiquez une requête INSERT, n'indiquez pas de nom de table dans le champ Nom de la table.
-
Dans Banque d'informations d'identification, indiquez le type de la banque d'informations d'identification utilisée par l'agent d'intégration EPM.
Les types de banque d'informations d'identification disponibles sont les suivants :
- Cloud
- Fichier
Pour le type de banque d'informations d'identification Cloud, stockez la chaîne username/password/connect dans l'application.
Pour le type de banque d'informations d'identification Fichier, créez un fichier stockant l'URL JDBC, le nom d'utilisateur et le mot de passe pour la connexion à Oracle Autonomous Database. Le format de l'URL doit inclure l'URL JDBC, le chemin du dossier du portefeuille, le nom d'utilisateur et le mot de passe. Le fichier doit être nommé
appname.credet être stocké dans le répertoireconfig.Le fichier doit contenir les lignes suivantes :
jdbcurl=jdbc:oracle:thin:@<tns_name>?TNS_ADMIN=<path_to_wallet_folder>
Exemple d'entrée dans le fichier
.cred:jdbcurl=jdbc:oracle:thin:@epmdevdb0_low?TNS_ADMIN=C:\ATP Connection\epmdevdb0_wallet username=apps password=w+Sz+WjKpL8[
Remarque :
Quel que soit le type de banque d'informations d'identification, le mot de passe utilisé doit être crypté.
Si le type de la banque d'informations d'identification est "Cloud", saisissez le mot de passe dans l'interface utilisateur de la manière habituelle. Le système le crypte et le stocke.
Si le type de la banque d'informations d'identification est "Fichier", vous devez crypter le mot de passe à l'aide de l'utilitaire
encryptpasswordet le stocker dans le fichier. Pour plus d'informations sur le cryptage du mot de passe, reportez-vous à la section Cryptage du mot de passe de l'utilisateur EPM Cloud. -
Dans Mode de workflow, indiquez la méthode de chargement des données.
Par défaut, le processus de chargement des données dans la gestion des données s'accompagne d'un flux de processus ingénieux qui offre un audit complet du processus de chargement des données et qui permet d'effectuer des explorations vers le bas ainsi que de visualiser les données dans le workbench. Cependant, le choix du flux de données complet peut rallonger le temps de traitement en raison de l'archivage des données à des fins d'audit. Les options de mode de workflow fournissent des solutions évolutives pour le traitement de grands volumes de données. Vous pouvez également les utiliser quand vous n'avez pas besoin de réaliser un audit ou lorsque les performances font partie des exigences essentielles.
Les trois options de mode de workflow sont les suivantes :
- Complet
- Entier (aucune archive)
- Simple
Le flux de chargement des données est défini par défaut sur Entier. Les données sont chargées de manière classique entre les tables intermédiaires. Vous pouvez les afficher dans le workbench, et l'exploration vers le bas est prise en charge.
L'option Entier (aucune archive) utilise la même méthode de chargement des données que le mode Entier, à la différence que les données sont supprimées des tables intermédiaires à la fin du processus de chargement de données. Les données peuvent être affichées dans le workbench, mais uniquement une fois l'étape d'import terminée. L'exploration vers le bas n'est pas disponible en mode Entier (aucune archive). Cette méthode est utile lorsque vous souhaitez vérifier et valider les données durant le processus de chargement, mais que vous n'avez pas besoin de réaliser un audit ou une exploration vers le bas.
Cette méthode ne permet pas de gagner en performances, mais elle limite l'utilisation de l'espace de stockage car les données ne sont pas conservées en vue d'une utilisation ultérieure.
L'option Simple limite le mouvement des données entre les tables intermédiaires. L'exploration vers le bas n'est pas disponible et les données ne peuvent pas être affichées dans le workbench. Cette méthode offre de meilleures performances. Elle est utile lorsque vous n'avez pas besoin de réaliser un audit ou d'exploration vers le bas.
L'option Simple limite le mouvement des données entre les tables intermédiaires. L'exploration vers le bas n'est pas disponible et les données ne peuvent pas être affichées dans le workbench. Cette méthode offre de meilleures performances. Elle est utile lorsque vous n'avez pas besoin de réaliser un audit ou d'exploration vers le bas.
-
Dans Nom d'utilisateur, indiquez le nom d'utilisateur utilisé pour la connexion à Oracle Autonomous Database.
Si vous vous connectez à Oracle Autonomous Database à l'aide de SQL Developer, indiquez le nom d'utilisateur et le mot de passe SQL Developer.
-
Dans Mot de passe, indiquez le mot de passe utilisé pour la connexion à Oracle Autonomous Database.
-
Dans Nom du service, indiquez le nom du service.
Pour connaître le nom du service, ouvrez le fichier
tnsnames.oraet sélectionnez un nom de service associé à la connexion. Un nom de service est un alias mappé avec une adresse réseau de base de données contenue dans un descripteur de connexion.Vous devez sélectionner un nom de service lorsque vous vous connectez à la base de données. Format des noms de service pour les connexions à Autonomous Data Warehouse :
-
databasename_high
-
databasename_medium
-
databasename_low
Ces services sont mappés avec les groupes de consommateurs
LOW,MEDIUMetHIGH.Par exemple, si vous créez une base de données autonome avec un type de charge globale Data Warehouse et que vous indiquez
DB2020comme nom de base de données, les noms de service sont les suivants :-
db2020_high
-
db2020_medium
-
db2020_low
Si vous vous connectez avec le service
db2020_low, la connexion utilise le groupe de consommateursLOW.Caractéristiques de base de ces groupes de consommateurs :
-
HIGH : ressources les plus élevées, accès simultané le plus faible. Les requêtes sont exécutées en parallèle.
-
MEDIUM : moins de ressources, accès simultané plus élevé. Les requêtes sont exécutées en parallèle.
Vous pouvez modifier la limite d'accès simultané du service MEDIUM. Pour plus de détails, reportez-vous à la section Modification de la limite d'accès simultané du service MEDIUM.
-
LOW : moins de ressources, accès simultané le plus élevé. Les requêtes sont exécutées en série.
-
-
Dans Emplacement du portefeuille, indiquez l'emplacement du répertoire où le portefeuille a été téléchargé et décompressé sur le serveur de l'agent d'intégration EPM.
-
Dans Cumuler des données, saisissez oui pour récapituler les données de la dimension Compte avant l'export et regrouper les résultats en colonnes.
Saisissez non si vous ne voulez pas récapituler les données de la dimension Compte avant l'export ni regrouper les résultats selon une ou plusieurs colonnes.
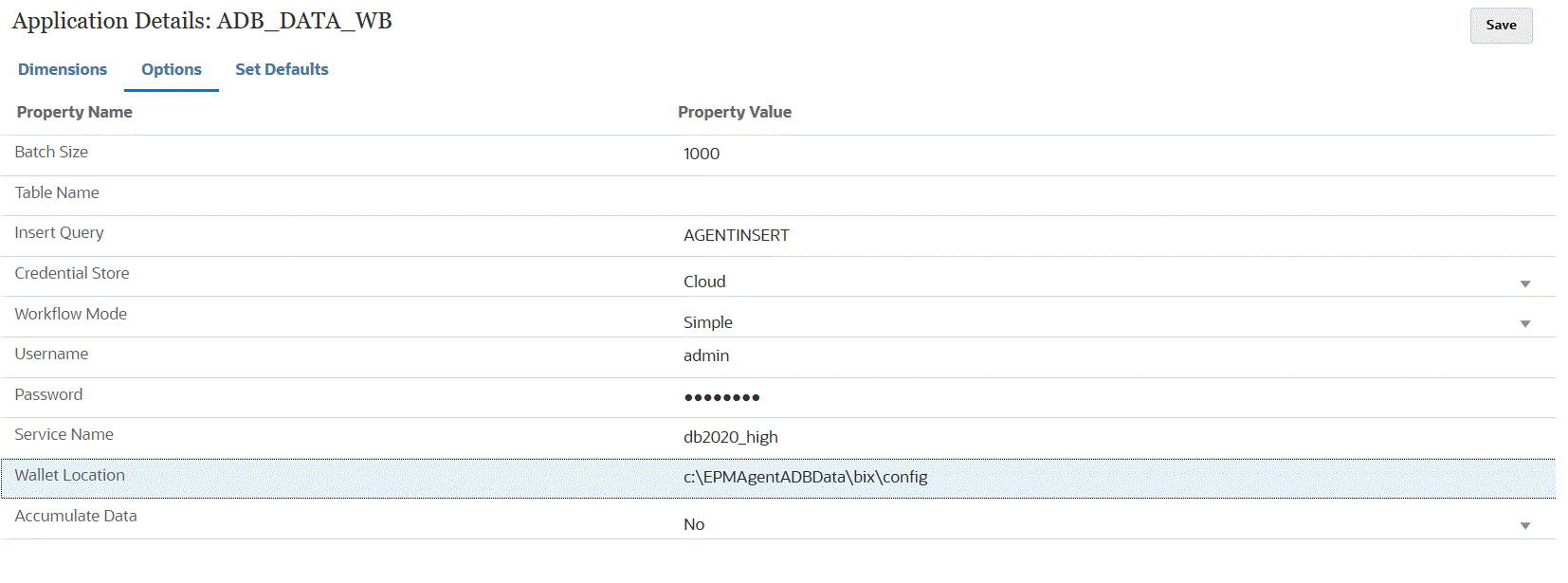
-
Cliquez sur Enregistrer.
-
Intégrez l'application EPM Cloud avec l'export de données à l'application Oracle Autonomous Database en suivant les étapes ci-dessous.
Tâche Description Informations supplémentaires Général Ajoutez ou modifiez une intégration pour les sources d'intégration directe et basée sur un fichier. Définition d'une intégration des données Dimensions de mapping Mappez les colonnes de la source de données aux dimensions dans l'application cible. Membres de mapping Mappez les dimensions pour identifier la façon dont les valeurs des champs source sont converties en membres de dimension cible. Mapping de membres Options Définissez des options pour importer et exporter des données. Définissez également les filtres source. Définition des options d'intégration des données Exécuter l'intégration Lorsque l'intégration est exécutée, l'agent d'intégration EPM lance le processus d'export dans EPM Cloud. L'agent télécharge les données d'export. En fonction de la méthode sélectionnée, l'agent crée également l'instruction INSERT appropriée et charge les données dans la table cible.
Vous pouvez examiner les données exportées en téléchargeant le fichier de sortie à partir des Détails du processus. Les noms de colonne de base de données pour la réécriture sont indiqués en tant qu'en-têtes de colonne dans le fichier généré, comme illustré ci-dessous.
Exécuter l'intégration