Configuration des paramètres de démarrage de l'agent d'intégration EPM
Les paramètres de démarrage de l'URL Oracle Enterprise Performance Management Cloud et du domaine EPM Cloud pour l'agent d'intégration EPM sont définis dans le fichier agentparams.ini.
Remarque :
Avant de définir les paramètres de démarrage de l'agent d'intégration EPM, exécutez le script createAppFolder.bat. Celui-ci crée un fichier INI contenant les paramètres EPM_AGENT_HOME et EPM_APP_DATA_HOME avec leur valeur. Pour plus d'informations, reportez-vous à la section Création de dossiers d'application.
Pour crypter le mot de passe employé par l'utilisateur EPM Cloud, vous devez exécuter ecryptpassword.bat. Pour plus d'informations, reportez-vous à la section Cryptage du mot de passe de l'utilisateur EPM Cloud.
Pour configurer les paramètres de démarrage utilisés par l'agent d'intégration EPM, procédez comme suit :
-
Accédez au répertoire
C:\EPMAgentData\config. -
Cliquez deux fois sur le fichier
agentparams.inipour l'ouvrir à l'aide d'un éditeur de texte comme le Bloc-notes.Le fichier
agentparams.inis'ouvre sous forme de fichier texte :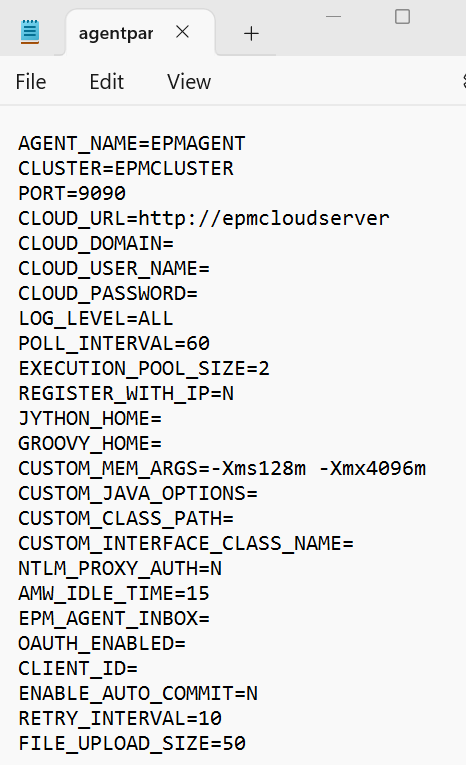
-
EPM_AGENT_HOMEcontient le nom du répertoire de base de l'agent. Ce dossier contient les dossiers bin et lib.Lorsque vous exécutez le script
createappfolder.bat, il crée automatiquement le paramètreEPM_AGENT_HOMEavec sa valeur.Si vous modifiez le nom du dossier, l'agent est exécuté à partir du nouvel emplacement et les fichiers sont créés dans le nouveau dossier
EPM_APP_DATA_HOME. -
EPM_APP_DATA_HOMEcontient le nom du dossier des données d'application, qui contient lui-même les dossiers config, log et script. Le dossier config contient également un dossier certificate vide, qui n'est pas utilisé pour le moment.Lorsque vous exécutez le script
createappfolder.bat, il crée un fichier INI contenant le paramètreEPM_APP_DATA_HOMEavec sa valeur. -
Dans AGENT_NAME, indiquez un nom unique pour l'agent d'intégration EPM.
Seuls les lettres et les chiffres sont autorisés. La valeur d'
AGENT_NAMEne doit contenir ni symboles ni espaces. -
Dans CLUSTER, indiquez le nom du cluster auquel l'agent appartient.
Seuls les caractères alphanumériques sont autorisés. N'utilisez pas de caractères spéciaux comme l'arobase (@) ou l'esperluette (&). Une fois le cluster créé, le nom ne peut plus être modifié.
Le nom de cluster par défaut est EPMCLUSTER.
Remarque :
Pour pouvoir être référencé ici, le nom du cluster doit déjà être défini dans l'intégration des données. Pour plus d'informations, reportez-vous à l'annexe Ajout d'un cluster.
Ce paramètre est obligatoire.
-
Dans PORT, indiquez le numéro du port sur lequel l'agent d'intégration EPM est exécuté.
Ce paramètre est obligatoire.
-
Dans CLOUD_URL, indiquez l'URL EPM Cloud utilisée pour authentifier et démarrer l'agent.
Il s'agit de l'URL de l'instance EPM associée à l'agent, par exemple :
https://example-pbcs.us1.oraclecloud.comRemarque :
Assurez-vous que l'URL indiquée dans Cloud_URL ne se termine pas par "epmcloud" ou "HyperionPlanning".Ce paramètre est obligatoire.
-
Dans CLOUD_DOMAIN, indiquez un nom unique pour l'URL EPM Cloud.
Un domaine d'identité contrôle les comptes des utilisateurs qui ont besoin d'accéder aux instances de service. Il contrôle également les fonctionnalités auxquelles les utilisateurs autorisés ont accès. Une instance de service appartient à un domaine d'identité.
Les administrateurs peuvent mettre à jour le nom de domaine présenté à l'utilisateur, mais la gestion des données requiert le nom de domaine d'origine ayant été fourni lorsque l'utilisateur s'est inscrit au service. Les alias de nom de domaine ne peuvent pas être utilisés lors de la configuration des connexions EPM Cloud à partir de la gestion des données.
Remarque :
La paramètre CLOUD_DOMAIN est requis sauf pour les centres de données Gen 2. -
Dans CLOUD_USER_NAME, indiquez le nom de l'administrateur présent dans l'environnement EPM Cloud.
Il doit s'agir d'un nom d'utilisateur natif et non d'un nom d'utilisateur SSO.
Ce paramètre est obligatoire.
-
Dans CLOUD_PASSWORD, indiquez la chaîne de mot de passe crypté de l'administrateur.
Vous pouvez crypter le mot de passe de l'utilisateur EPM Cloud et obtenir la chaîne de mot de passe crypté en exécutant l'utilitaire
encryptpassword.bat(Windows) ouecryptpassword.sh(Linux). Pour plus d'informations, reportez-vous à la section Cryptage du mot de passe de l'utilisateur EPM Cloud.Ce paramètre est obligatoire.
-
Dans LOG_LEVEL, indiquez le niveau de journalisation de l'agent d'intégration EPM.
Les niveaux de journalisation valides sont les suivants :
- ALL : niveau le plus détaillé, toutes les instructions de journalisation sont imprimées ;
- INFO : les journaux importants sont sélectionnés et imprimés ;
- ERROR : la journalisation est minimale, seules les erreurs fatales sont imprimées.
Tous les journaux sont enregistrés sous forme de fichiers dans le dossier
APPDATA_HOME\logs.Ce paramètre est facultatif. Le niveau de journalisation par défaut est Tout.
-
Dans POLL_INTERVAL, indiquez le délai d'attente entre les interrogations en mode asynchrone.
Ce délai est spécifié en secondes. Par défaut, il est de 120 secondes.
-
Dans REGISTER_WITH_IP, spécifiez N pour que l'agent soit enregistré avec le nom d'hôte. Indiquez Y pour qu'il soit enregistré avec l'adresse IP.
Ce paramètre est facultatif.
-
Dans EXECUTION_POOL_SIZE, indiquez le nombre de jobs pouvant être exécutés en parallèle.
La taille du pool d'exécution par défaut est de 2.
Ce paramètre est facultatif.
-
Dans JYTHON_HOME, indiquez le répertoire de niveau supérieur dans lequel Jython est installé.
Ce n'est obligatoire que si vous utilisez Jython comme langage de génération de scripts.
-
Dans GROOVY_HOME, indiquez le répertoire de niveau supérieur dans lequel Groovy est installé.
Ce n'est obligatoire que si vous utilisez Groovy comme langage de génération de scripts.
-
Dans CUSTOM_MEM_ARGS, indiquez les arguments de mémoire personnalisés devant remplacer les arguments de mémoire standard transmis à Java.
Par exemple, le paramètre
CUSTOM_MEM_ARGS=-Xms128m -Xmx4096mspécifie une taille de mémoire initiale minimale de 128 Mo et une taille de mémoire maximale de 4 096 Mo.Ce paramètre est facultatif.
-
Dans CUSTOM_JAVA_OPTIONS, indiquez d'éventuels paramètres d'exécution Java supplémentaires.
Vous pouvez également configurer le paramètre CUSTOM_JAVA_OPTIONS afin que l'agent d'intégration EPM utilise une méthode d'authentification par proxy.
Le système prend en charge les méthodes d'authentification suivantes :
- simple
- De base
- Digest
- NTLM
Si vous utilisez une méthode d'authentification par proxy, indiquez le nom d'hôte, port et nom d'utilisateur proxy, ainsi que le mot de passe crypté dans ce champ en fonction de la méthode d'authentification par proxy.
Si le proxy utilise l'authentification de base, définissez CUSTOM_JAVA_OPTIONS sur :
-Djdk.http.auth.tunneling.disabledSchemes=""Remarque :
Le modèle d'authentification De base a été désactivé par défaut dans Oracle Java Runtime lors de son ajout à la propriété de réseau jdk.http.auth.tunneling.disabledSchemes. Par conséquent, les proxies nécessitant une authentification De base lors de la configuration d'un tunnel pour HTTPS n'aboutissent plus par défaut. Au besoin, vous pouvez enlever le modèle d'authentification de la propriété de réseau jdk.http.auth.tunneling.disabledSchemes afin de le réactiver.
Méthode d'authentification par proxy simple :
Pour activer la méthode d'authentification par proxy simple, définissez le champ NTLM_PROXY_AUTH sur N et incluez les paramètres suivants dans CUSTOM_JAVA_OPTIONS :
Pour HTTP, indiquez :
-Dhttp.proxyHost=proxy.example.com -Dhttp.proxyPort=80Pour HTTPS, indiquez :
-Dhttps.proxyHost=proxy.example.com -Dhttps.proxyPort=443Méthode d'authentification par proxy de base ou Digest :
Pour activer l'authentification par proxy de base ou Digest, définissez le champ NTLM_PROXY_AUTH sur N et incluez les paramètres suivants dans CUSTOM_JAVA_OPTIONS :
-DproxyHost=proxy.example.com -DproxyPort=8080 -DproxyUser=username -DproxyPassword=encryptedpasswordMéthode d'authentification par proxy NTLM :
Pour activer la méthode d'authentification par proxy NTML, définissez le champ NTLM_PROXY_AUTH sur Y et incluez ce qui suit dans les paramètres dans CUSTOM_JAVA_OPTIONS :
-DproxyHost=proxy.example.com -DproxyPort=8080 -DproxyUser=username -DproxyPassword=encryptedpassword -DproxyDomain=domain -
Dans CUSTOM_INTERFACE_CLASS_NAME, indiquez le nom qualifié complet de la classe dans
custom.jarqui implémente l'interfaceEpmAgentInterface.Par exemple, indiquez :
com.mycompany.agent.implementation.MyImplementation.Ce paramètre est facultatif.
-
Dans CUSTOM_CLASS_PATH, indiquez le chemin complet et le nom du fichier .jar, par exemple,
C:\AgentDeployment\agenthome\myJarFolder\custom.jar.Ce paramètre est facultatif.
Si vous utilisez un pilote JDBC (Java Database Connectivity) Microsoft pour la connexion à SQL Server dans l'agent d'intégration EPM, reportez-vous à la section Configuration du pilote JDBC Microsoft pour SQL Server dans l'agent d'intégration EPM.
-
Dans NTLM_PROXY_AUTH, indiquez Y pour utiliser une méthode d'authentification par proxy NTLM.
Si vous utilisez une authentification par proxy NTLM, vous devez indiquer en outre les paramètres de proxy dans CUSTOM_JAVA_OPTIONS.
Indiquez N pour utiliser une authentification par proxy de base ou Digest, ou si vous n'utilisez aucune authentification par proxy.
Remarque :
Si vous voulez utiliser Jython ou Groovy pour la génération de scripts, définissez JYTHON_HOME ou GROOVY_HOME.
Si vous voulez utiliser du Java personnalisé pour vos extensions, définissez CUSTOM_JAVA_OPTIONS et CUSTOM_INTERFACE_CLASS.
-
Dans AMW_IDLE_TIME, indiquez la valeur de délai d'inactivité pour les agents en cours d'exécution en mode asynchrone pendant le temps d'arrêt de la fenêtre de maintenance automatisée (AMW) ou une maintenance non planifiée.
La valeur du paramètre AMW_IDLE_TIME est définie en minutes et la valeur par défaut est de 15 minutes. Les clients peuvent définir un délai d'inactivité plus long, mais il n'est pas recommandé d'indiquer une valeur de délai d'inactivité inférieure à 15 minutes. Le temps d'arrêt de la fenêtre de maintenance automatisée est un intervalle de temps contigu au cours duquel les tâches de maintenance automatisée sont exécutées pour un processus métier.
-
Dans Client_ID, saisissez l'ID client généré lorsque l'administrateur de domaine d'identité a configuré l'application mobile pour OAuth. Il est visible dans l'onglet Configuration de l'application, sous Informations générales. Pour plus d'informations, reportez-vous à la section Activation de l'option OAUTH dans l'agent d'intégration EPM.
L'ID client est généré lorsque l'administrateur de domaine d'identité configure l'application mobile pour OAuth. Il est visible dans l'onglet Configuration de l'application, sous Informations générales.
-
Dans ENABLE_AUTO_COMMIT, indiquez le comportement de validation automatique.
Le paramètre ENABLE_AUTO_COMMIT détermine si toutes les opérations de base de données sont des transactions validées lors de leur exécution. Ce paramètre corrige des erreurs qui peuvent survenir lors du traitement de l'agent dans certaines versions du pilote JDBC (par exemple, IBM DB2) qui effectuent la validation automatique par défaut.
La valeur par défaut est N.
-
Dans RETRY_INTERVAL, indiquez le délai entre chaque tentative en secondes.
La valeur par défaut est 10 (secondes).
-
Dans FILE_UPLOAD_SIZE, indiquez la taille du chargement de fichiers dans l'itération avec une valeur sélectionnée en méga-octets (Mo).
La taille de téléchargement de fichiers par défaut est de 50 (Mo).
-
Enregistrez les modifications apportées au fichier
agentparamas.ini.Une fois que vous avez défini les paramètres de démarrage, vous pouvez exécuter l'agent d'intégration EPM en mode Diagnostic, ce qui vous permet d'identifier tous les problèmes liés aux paramètres de démarrage ou à la connectivité réseau de l'agent d'intégration EPM lorsqu'il est impossible de démarrer ce dernier. Pour plus d'informations, reportez-vous à la section Exécution de l'agent d'intégration EPM en mode Diagnostic.