Description du processus d'utilisation du mode rapide
Cette section explique comment utiliser la méthode Mode rapide pour extraire des données à partir d'une source de données sur site et les charger directement dans un fichier de base de données sur site à l'aide de l'agent d'intégration EPM. Celui-ci exécute une requête sur une base de données relationnelle sur site, puis charge les données dans un fichier d'export de données.
Pour utiliser la méthode Mode rapide, procédez comme suit :
-
Créez la requête SQL :
-
Sur la page d'accueil de l'intégration des données, cliquez sur Action, puis sélectionnez Requête.
-
Sur l'écran Requête, cliquez sur Ajouter (
 ).
). -
Sur l'écran Créer une requête, dans Nom de la requête, indiquez le nom de la requête SQL.
Le nom de la requête est utilisé dans l'onglet Options de la page Détails de l'application. Il permet d'identifier la requête d'extraction de données lors de l'enregistrement de la source de données SQL pour l'intégration.
-
Créez la définition de requête et enregistrez la requête SQL.
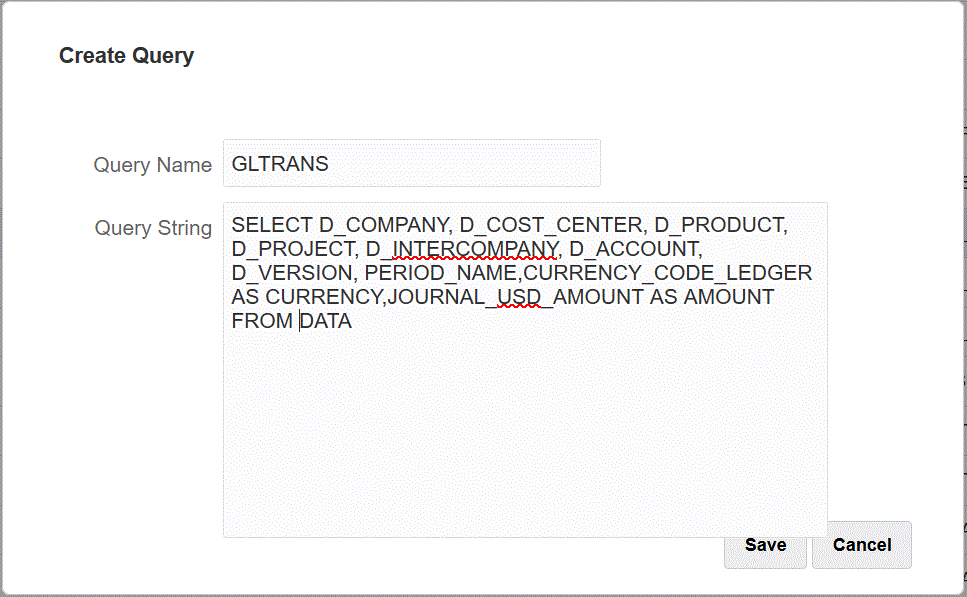
Pour plus d'informations, reportez-vous à la section Création d'une requête SQL.
-
-
Créez le fichier de base de données sur site :
-
Créez un fichier contenant une ligne d'en-tête de la base de données sur site.
La ligne d'en-tête doit correspondre exactement au nom de dimension dans la dimension cible. Dans la requête SQL, vous pouvez utiliser un alias pour un nom de colonne correspondant au nom de dimension.
-
Enregistrez le fichier au format CSV avec une ligne d'en-tête.
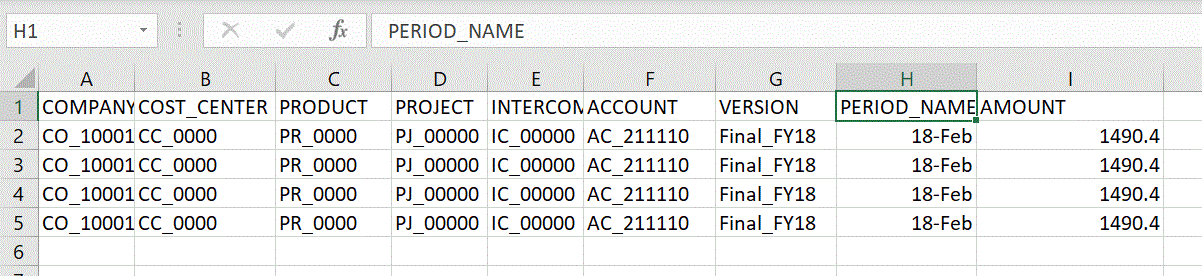
-
Chargez le fichier à l'aide du navigateur de fichiers lors de l'enregistrement de l'application de base de données sur site.
-
-
Enregistrez l'application du fichier de base de données sur site :
- Sur la page d'accueil de l'intégration des données, sélectionnez Actions, puis Applications.
-
Sur la page Applications, cliquez sur
 .
. -
Dans Créer une application, Catégorie, sélectionnez Export des données.
-
Dans Type, sélectionnez Export de données vers une base de données sur site.
-
Dans Fichier, sélectionnez le fichier que vous avez créé à l'étape 2.
Cliquez sur
 pour accéder au fichier sur la page Navigateur de fichiers.
pour accéder au fichier sur la page Navigateur de fichiers. -
Facultatif : dans Préfixe, spécifiez un préfixe pour que le nom de l'application soit unique.
Ce préfixe est concaténé avec le nom de fichier afin de constituer un nom d'application unique. Par exemple, si vous voulez donner à une application le même nom que l'application existante, vous pouvez ajouter vos initiales comme préfixe.
-
Cliquez sur OK.
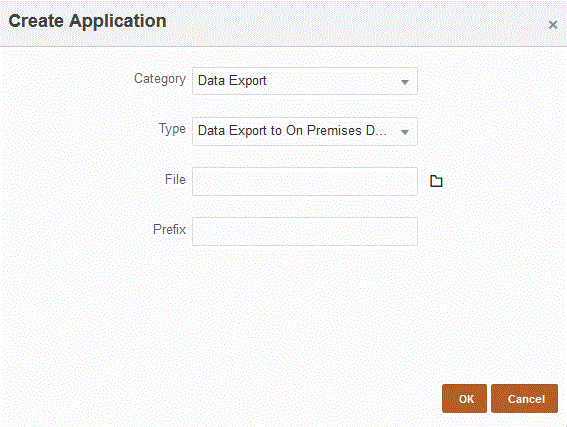
-
Définissez les détails de l'application de fichier de base de données sur site :
- Sur la page Application, sélectionnez l'application de base de données sur site. Puis, dans le menu Actions, sélectionnez l'onglet Détails de l'application.
-
Sélectionnez l'onglet Options.
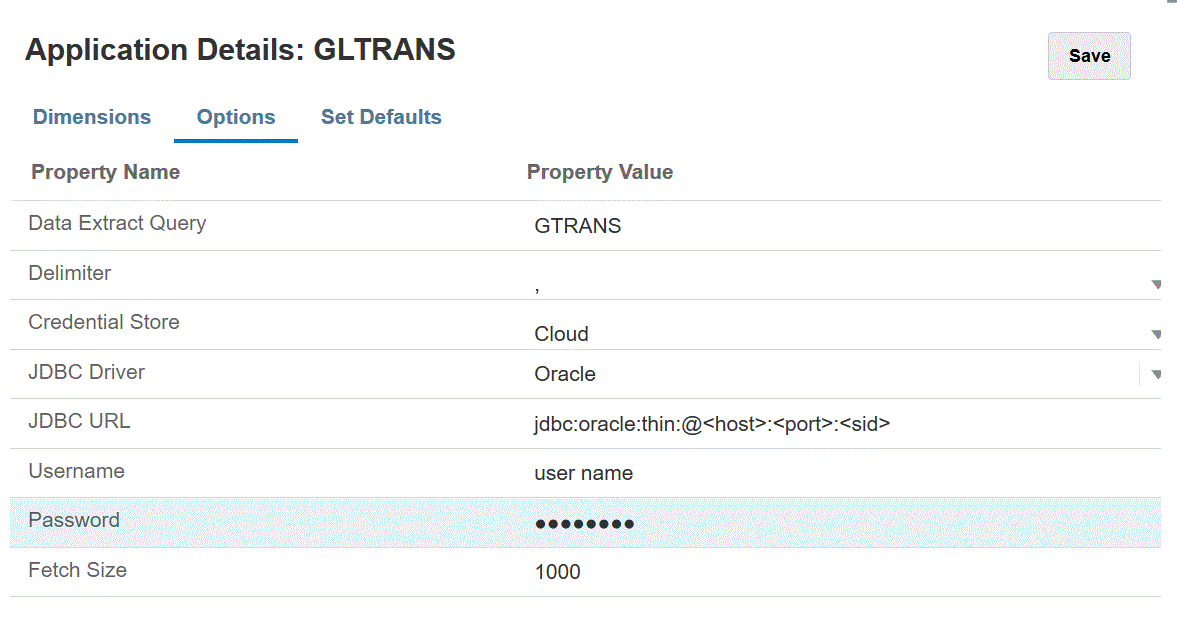
-
Dans Requête d'extraction de données, indiquez le nom de la requête SQL à exécuter sur le fichier.
-
Dans Séparateur, sélectionnez le type de séparateur utilisé dans le fichier:
-
Virgule (,)
-
Point d'exclamation (!)
-
Point-virgule (;)
-
Deux-points (:)
-
Barre verticale (|)
-
-
Dans Banque d'informations d'identification, indiquez le type de la banque d'informations d'identification utilisée par l'agent d'intégration EPM.
Les types de banque d'informations d'identification disponibles sont les suivants :
- Cloud
- Fichier
Pour le type de banque d'informations d'identification Cloud, stockez la chaîne username/password/connect dans l'application.
Pour le type de banque d'informations d'identification Fichier, créez un fichier dans l'environnement sur site et stockez-y l'URL JDBC, le nom d'utilisateur et le mot de passe. Le fichier doit être nommé
appname.credet être stocké dans le répertoireconfig.Le fichier doit contenir les lignes suivantes :
driver=oracle.jdbc.driver.OracleDriver jdbcurl=jdbc:oracle:thin:@host:port/service username=apps password=w+Sz+WjKpL8[
Note:
Quel que soit le type de banque d'informations d'identification, le mot de passe utilisé doit être crypté.
Si le type de la banque d'informations d'identification est "Cloud", saisissez le mot de passe dans l'interface utilisateur de la manière habituelle. Le système le crypte et le stocke.
Si le type de la banque d'informations d'identification est "Fichier", vous devez crypter le mot de passe à l'aide de l'utilitaire
encryptpasswordet le stocker dans le fichier. Pour plus d'informations sur le cryptage du mot de passe, reportez-vous à la section Cryptage du mot de passe de l'utilisateur EPM Cloud. -
Dans URL JDBC, indiquez la chaîne de connexion de l'URL du pilote JDBC.
La chaîne de connexion de l'URL du pilote JDBC vous permet de vous connecter à une base de données relationnelle à l'aide de Java.
Pour un pilote Oracle Thin JDBC, l'URL du pilote JDBC se présente comme suit :
jdbc:oracle:thin:@host:port:sidjdbc:oracle:thin:@host:port/servicePour MS SQL Server, l'URL du pilote JDBC se présente comme suit :
jdbc:sqlserver://server:port;DatabaseName=dbname -
Dans Nom d'utilisateur, indiquez le nom d'utilisateur de la base de données sur site.
-
Dans Mot de passe, indiquez le mot de passe de la base de données sur site.
-
Dans Taille de récupération , indiquez le nombre de lignes extraites (que le pilote traite) à chaque aller-retour dans la base de données pour une requête.
-
Cliquez sur Enregistrer.
-
Créez le job d'intégration entre la source de données sur site et Oracle Enterprise Performance Management Cloud :
-
Sur la page d'accueil Intégration des données, cliquez sur
 (icône Ajouter).
(icône Ajouter). -
Sur la page Créer une intégration, entrez le nom et la description du job d'intégration dans les champs Nom et Description.
-
Dans Emplacement, entre le nom d'un nouvel emplacement, ou choisissez un emplacement existant pour indiquer où charger les données.
-
Activez le bouton d'activation/de désactivation Mode rapide.
Lorsque vous enregistrez un job d'intégration après l'avoir associé à la méthode Mode rapide, vous ne pouvez pas annuler l'association à la méthode Mode rapide. Vous pouvez toutefois supprimer le job d'intégration.
-
Cliquez sur
 (Sélectionner une source).
(Sélectionner une source). -
Dans la liste déroulante Sélectionner une source (
 ), sélectionnez l'application source de données de base de données sur site.
), sélectionnez l'application source de données de base de données sur site. -
Dans la liste déroulante Sélectionner une cible (
 ), sélectionnez l'application du fichier d'export de données sur site.
), sélectionnez l'application du fichier d'export de données sur site. -
Cliquez sur Enregistrer et continuer.
-
-
Mappez les dimensions entre la source de données de base de données sur site et l'application de fichier de base de données sur site :
-
Sur la page Mapping de dimensions, dans Type, sélectionnez le type de méthode de chargement des données.
Les options disponibles sont les suivantes :
-
Délimité - Données numériques : prend uniquement en charge les types de données numériques.
-
Délimité - Tout type de données prend en charge les types de données suivants vers Planning :
-
Nombres
-
Texte
-
Listes dynamiques
-
Données
-
-
-
Dans la grille des mappings, mappez les colonnes source dans l'application source de données sur site avec les dimensions dans l'application EPM Cloud en procédant comme suit :
-
Dans Sélectionner une dimension source, sélectionnez le nom de la dimension source à mapper avec la dimension.
-
Facultatif : ajoutez une expression cible pour chaque dimension EPM Cloud.
Pour obtenir des informations sur l'utilisation d'expressions cible, reportez-vous à la section Utilisation des expressions cible.
Note:
Vous ne pouvez pas employer un type d'expression cible SQL avec la méthode Mode rapide.
Les types d'expression source ne sont pas disponibles avec la méthode Mode rapide.
-
- Cliquez sur Enregistrer et continuer.
-
- Sur la page d'accueil Intégration des données, cliquez sur
 à droite de l'intégration directe, puis sélectionnez Options
à droite de l'intégration directe, puis sélectionnez Options -
Cliquez sur l'onglet Options.
-
Dans Catégorie, indiquez un filtre source explicite pour la dimension Scénario.
La catégorie est un composant de PDV requis pour le traitement. Par conséquent, vous devez indiquer une catégorie lors de la définition de l'intégration. La catégorie n'est pas utilisée afin de déterminer le scénario pour le traitement en mode rapide.
-
Dans Option Extraction des données, sélectionnez la méthode à utiliser pour extraire les données :
Les options disponibles sont les suivantes :
-
Toutes les données : extrait les valeurs stockées et les valeurs calculées dynamiquement pour les dimensions Dense et De secours.
L'option d'extraction de données Toutes les données utilise la méthode Export de requête MDX pour extraire des données.
-
Données calculées dynamiques et stockées : extrait les valeurs pour les membres stockés et les membres calculés dynamiques pour la dimension Dense uniquement et non pour les dimensions De secours. L'option Données calculées dynamiques et stockées utilise la méthode de commande DATAEXPORT pour extraire des données.
-
Données stockées uniquement : extrait les données stockées uniquement. Les valeurs calculées dynamiquement sont exclues de ce type d'extraction. L'option Données stockées uniquement utilise la méthode de commande DATAEXPORT pour extraire des données.
-
Données de niveau 0 : extrait des membres entiers en bas de la dimension (données brutes stockées dans une base de données), et vous permet d'appliquer des filtres et de sélectionner les colonnes à inclure dans le fichier de sortie. Cette option d'extraction vous permet également d'exporter des données non numériques. L'option Données de niveau 0 utilise la méthode Export MaxL pour extraire des données. Cette méthode peut uniquement être utilisée par l'administrateur de service. Cette application est en lecture seule lors de l'exécution de l'étape d'extraction.
Lorsque vous sélectionnez la méthode Mode rapide, les options cible suivantes ne sont pas disponibles :
- Exporter les colonnes d'attribut
- Cumuler des données
- Trier les données
- Pivoter la dimension
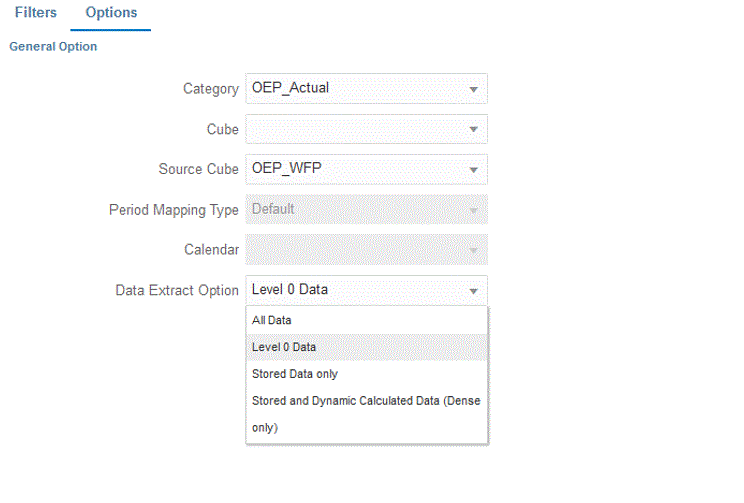
-
-
Cliquez sur Enregistrer.
-
Exécutez l'intégration :
-
Sur la page d'accueil de l'intégration des données, sélectionnez le job d'intégration associé au chargement en mode rapide, puis cliquez sur
 .
. -
Sur la page Exécuter l'intégration, la valeur par défaut de Mode est Remplacer.
-
Si aucune période n'a été sélectionnée sur la page Options, sélectionnez l'unique période du fichier source à partir duquel charger les données dans la liste déroulante Période.
Si vous mappez une dimension de période et que vous indiquez une expression cible pour la période sur la page Mapper la dimension de l'intégration, la liste déroulante Période n'est pas disponible car la période est dérivée du mapping.
-
Si des filtres ont été définis pour l'intégration, cliquez sur l'onglet Filtres et apportez des modifications comme souhaité.
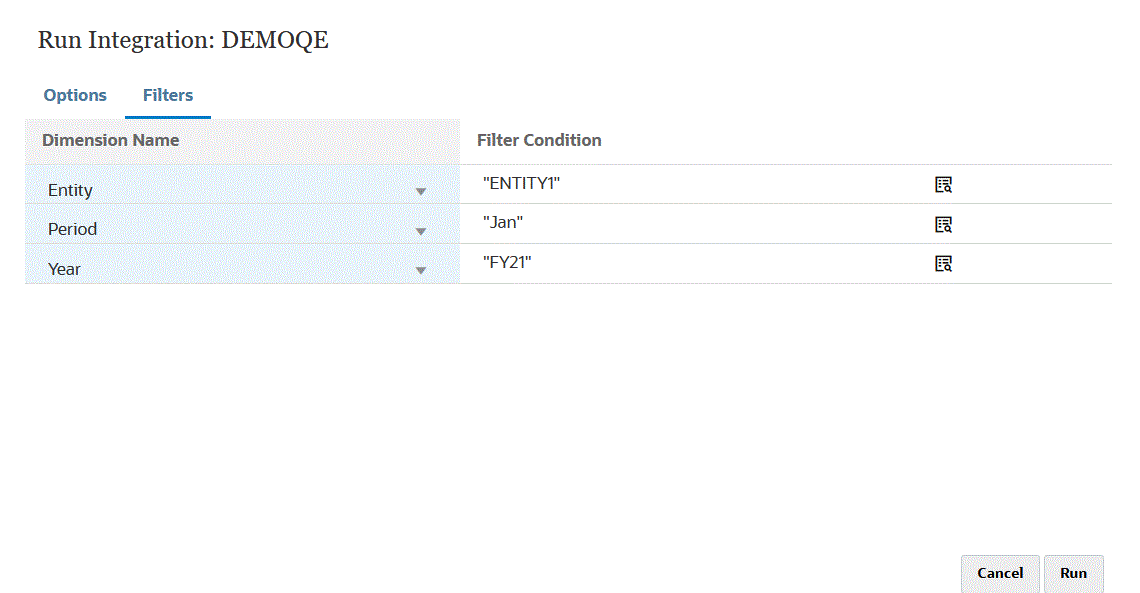
-
Cliquez sur Exécuter.
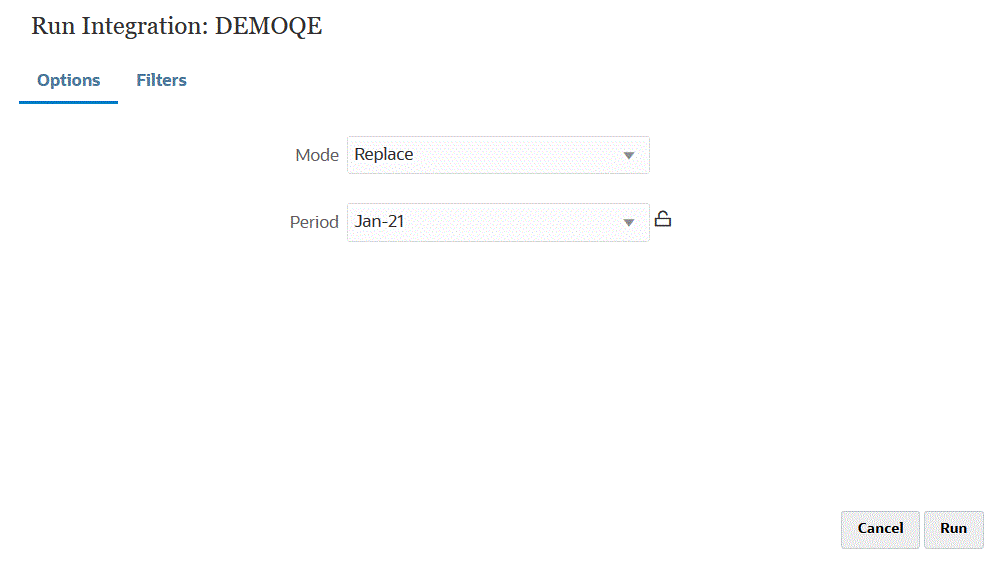
L'exemple suivant montre le résultat de l'export de données, filtré par entité et par période.
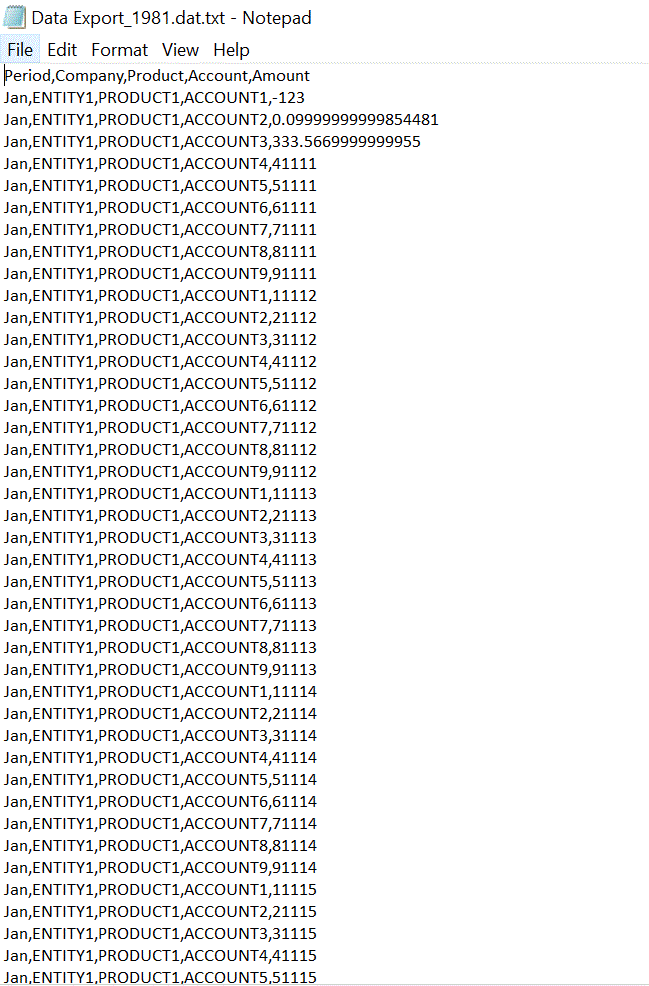
-