Chargement d'écritures de journal exportées
Dans le module Correspondance de transactions, vous pouvez exporter des ajustements ou des transactions sous la forme d'écritures de journal doubles pouvant ensuite être importées dans le système ERP ou un fichier d'export de données. Grâce à l'intégration des données, vous pouvez créer une source de données associée à un système source d'écritures de retraitement de rapprochement de comptes et charger les entrées dans une application d'export de données. Lorsque les entrées sont exportées dans l'intégration, l'ensemble des ajustements et des transactions qui ont le statut Ouvert et qui correspondent à au moins un des critères de filtre sont exportés.
Pour charger des écritures de journal exportées, procédez comme suit :
- Sur la page d'accueil de l'intégration des données, dans le menu Actions, sélectionnez Applications.
- Créez l'application source d'écritures de retraitement de rapprochement de comptes.
Renseignez les champs suivants :
- Sur la page d'accueil de l'intégration des données, sélectionnez Actions, puis Applications.
- Sur la page Applications, cliquez sur
 (icône Ajouter).
(icône Ajouter). - Sur la page Créer une application, dans Catégorie, sélectionnez Source de données.
- Dans Type, sélectionnez Ecritures de retraitement de rapprochement de comptes.
- Dans Application, sélectionnez l'application d'écritures de retraitement de rapprochement de comptes.
-
Dans Préfixe (facultatif), spécifiez un préfixe pour que le nom de l'application soit unique.
Le préfixe peut contenir jusqu'à dix caractères.
-
Cliquez sur OK.
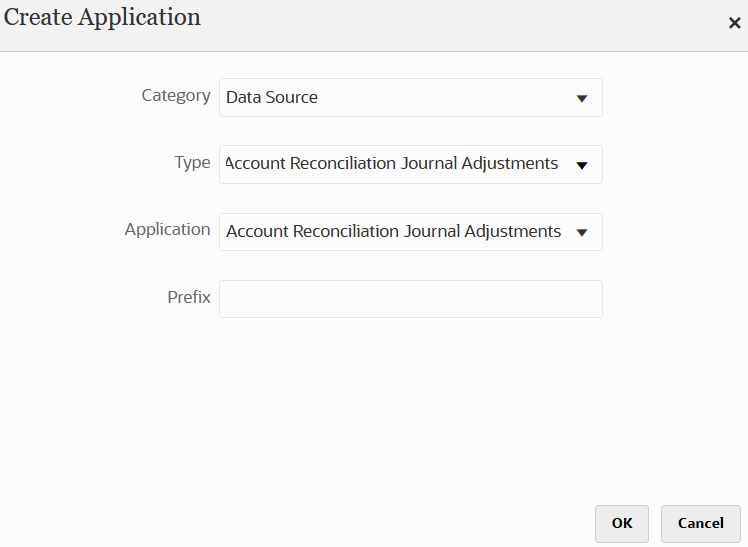
- Créez l'application cible.
- Sur la page d'accueil de l'intégration des données, sélectionnez Actions, puis Applications.
- Sur la page Applications, cliquez sur
 (icône Ajouter).
(icône Ajouter). - Sur la page Créer une application, puis dans Catégorie, sélectionnez Export des données.
- Dans Type, sélectionnez Export de données vers un fichier.
- Dans Application, sélectionnez l'application cible vers laquelle exporter les ajustements.
-
Dans Préfixe (facultatif), spécifiez un préfixe pour que le nom de l'application soit unique.
Le préfixe peut contenir jusqu'à dix caractères.
-
Cliquez sur OK.
- Sur la page Application, cliquez sur
 à droite de l'application, puis sélectionnez Détails de l'application.
à droite de l'application, puis sélectionnez Détails de l'application. - Sélectionnez l'onglet Dimensions.
- Dans la section Détails de l'application, indiquez le nom de l'application personnalisée dans le champ Nom.
- Sélectionnez l'onglet Détails de la dimension.
- Cliquez sur Ajouter.
- Dans Nom de dimension, saisissez le nom de la dimension Compte, puis indiquez Compte dans les champs Classe de dimension cible et Nom de la colonne de la table de données.
Lorsque vous indiquez Compte dans le champ Classe de dimension cible, le champ Nom de la colonne de la table de données est automatiquement prérenseigné avec la valeur Compte.
Cette étape vous permet de créer des dimensions non définies dans l'application cible. Vous devez créer un nom de dimension "Compte" et l'associer à une classe de dimension cible "Compte", qui est une propriété définie par le type de dimension. Vous pouvez également l'associer à un nom de colonne de table de données "Compte", qui identifie le nom de colonne de table de la colonne dans la table intermédiaire. Ces définitions sont requises par la gestion des données mais pas par Account Reconciliation.
Vous n'avez pas besoin de créer la dimension Montant car elle est définie par défaut sur la page Mapper les dimensions.
Vous pouvez créer d'autres noms de dimension, comme UD1 à UD20 ou "Entité", si nécessaire.
- Créez l'intégration entre l'application source d'écritures de retraitement de rapprochement de comptes et l'application d'export de données vers un fichier ou l'application ERP.
Procédez comme suit :
-
Sur la page d'accueil de l'intégration des données, cliquez sur
 , puis sélectionnez Intégration.
, puis sélectionnez Intégration.La page Général est affichée dans la vue Créer une intégration.
- Dans Nom et Description, saisissez le nom et la description de l'intégration des transactions d'écritures de retraitement de rapprochement de comptes.
-
Dans Emplacement, entre le nom d'un nouvel emplacement, ou choisissez un emplacement existant pour indiquer où charger les données.
-
Cliquez sur
 (Sélectionner une source).
(Sélectionner une source). -
Sur la page Sélectionner une source, cliquez sur l'application source d'écritures de retraitement de rapprochement de comptes.
-
Cliquez sur
 (Sélectionner une cible).
(Sélectionner une cible). -
Sur la page Sélectionner une cible, sélectionnez l'application Oracle ERP Cloud ou l'application de fichier d'export de données.
-
Cliquez sur Enregistrer.
-
- Sur la page d'accueil de l'intégration des données, cliquez sur
 à droite de l'intégration de la source de données d'écriture de retraitement de rapprochement de comptes, puis sélectionnez Mapper les dimensions.
à droite de l'intégration de la source de données d'écriture de retraitement de rapprochement de comptes, puis sélectionnez Mapper les dimensions.
Lorsque vous ajoutez une source de données d'écriture de retraitement de rapprochement de comptes, les dimensions de l'application sont automatiquement renseignées dans l'onglet Détails de la dimension.
- Dans Format d'import, sélectionnez le nom du format d'import à utiliser pour l'intégration.
Vous pouvez également ajouter un nom de format d'import défini par un utilisateur.
- Sélectionnez l'onglet Détails de dimension.
- Mappez tous les noms de dimension de la colonne Noms de dimension avec la valeur Générique de la colonne Classe de dimension cible, puis cliquez sur Enregistrer.
- Sur la page d'accueil Intégration des données, cliquez sur
 à droite de l'intégration, puis sélectionnez Mapper les membres
à droite de l'intégration, puis sélectionnez Mapper les membres - Sur la page Mapper les membres, mappez les membres des colonnes source d'écriture de retraitement de rapprochement de comptes avec les membres des colonnes de l'application cible personnalisée.
N'ajoutez pas de mapping pour la dimension Données.
- Sur la page d'accueil de l'intégration des données, cliquez sur
 à droite de l'intégration d'écriture de retraitement de rapprochement de comptes/de mapping de transaction, puis sélectionnez Options.
à droite de l'intégration d'écriture de retraitement de rapprochement de comptes/de mapping de transaction, puis sélectionnez Options. - Cliquez sur l'onglet Filtrer.
- Cliquez sur
 .
. - Dans l'onglet Filtres, renseignez tous les paramètres en fonction du type de correspondance de transaction.
Paramètres disponibles :
-
Type : indiquez le type de rapprochement.
Les types disponibles sont les suivants :
- Transactions
- Ajustements
-
Type de correspondance : indiquez l'ID du type de correspondance, par exemple "Effacement".
Les types de correspondance déterminent le fonctionnement du processus de correspondance de transaction pour les comptes qui utilisent ce type de correspondance. Ils déterminent la structure des données à mettre en correspondance, ainsi que les règles utilisées pour la correspondance. Vous pouvez également utiliser des types de correspondance pour réexporter des ajustements vers un système ERP sous la forme d'écritures de journal dans un fichier texte.
-
Source de données : indiquez la source de données lorsque le type Correspondance de transactions est défini sur "Transactions".
Ne renseignez pas ce champ lorsque le type Correspondance de transactions est défini sur "Ajustements".
Les noms de sources de données apparaissant dans la gestion des données proviennent en fait des sources de données Correspondance de transactions. La convention utilisée dans la liste déroulante est la suivante : Nom du type de correspondance:Nom de la source de données.
Par exemple, les options proposées par l'application peuvent être les suivantes :
- InterCo3:AR
- InterCo3:AP1 3
- Bank BAI:BAI_Bank_File
- Bank BAI:GL
- INTERCO2:AR
- INTERCO2:AP
- INTERCO:AR 8
- INTERCO:AP 9
- CLEARING:CLEARING
-
Filtre : si vous choisissez le type Transaction, indiquez le nom du filtre pour les transactions.
Les filtres sont définis dans la configuration de source de données d'Account Reconciliation comme illustré ci-dessous :
Si vous choisissez le type Ajustement, indiquez la valeur de filtre au format JSON.
Vous pouvez sélectionner des types de transaction spécifiques et/ou la date comptable lors de l'export du journal pour les ajustements.
Par exemple, vous pouvez sélectionner tous les types de transaction, sauf les types de transaction d'impôt jusqu'à la fin du mois.
Pour indiquer le filtre à appliquer sur les ajustements, sélectionnez les options suivantes dans le champ Filtre :
-
Type (d'ajustement) : indiquez le type d'ajustement disponible pour le type de correspondance sélectionné à l'étape précédente. Vous pouvez indiquer plusieurs valeurs. Si vous ne sélectionnez aucune valeur, la valeur par défaut est Tout.
-
Date d'ajustement : indiquez les valeurs d'opérande et de date (utilisez le sélecteur de date pour sélectionner des dates). Les opérandes disponibles pour le filtrage sont EQUALS, BEFORE, BETWEEN et AFTER.
La date doit être au format YYYY-MM-DD. Si vous employez les opérandes EQUALS, BEFORE et AFTER, utilisez le format JSON
accountingDateet indiquez la date comptable. Si vous sélectionnez un opérande BETWEEN, utilisez le format JSON :fromAccountingDatepour la date comptable de début ;toAccountingDatepour la date comptable de fin.
Voici des exemples de format JSON :
{"adjustmentTypes" : ["Invoice Dispute","Coding Error"],"operator" : "BETWEEN", "fromAccountingDate" : "2022-02-01", "toAccountingDate" : "2022-02-10"}{"adjustmentTypes" : ["Invoice Dispute","Coding Error"],"operator" : "EQUALS", "accountingDate" : "2022-02-01"}{"operator" : "AFTER", "accountingDate" : "2022-02-01"}{"adjustmentTypes" : ["Invoice Dispute","Coding Error"]}
-
- Sur la page d'accueil de l'intégration des données, sélectionnez l'intégration d'écriture de retraitement de rapprochement de comptes/de mapping de transaction, cliquez sur
 à droite de l'intégration de la source de données d'écriture de retraitement de rapprochement de comptes, puis sélectionnez Workbench.
à droite de l'intégration de la source de données d'écriture de retraitement de rapprochement de comptes, puis sélectionnez Workbench. - Dans le workbench, testez et validez les données en exécutant l'intégration pour vous assurer que les données sont correctement chargées et qu'elles sont correctes. L'intégration des données transforme les données et les prépare en vue de leur utilisation dans Account Reconciliation.
Pour plus d'informations sur l'exécution de l'intégration, reportez-vous à la section relative à la commande EPM Automate runIntegration du guide Utilisation d'EPM Automate pour Oracle Enterprise Performance Management Cloud.