Application de filtres d'application à une source de données Oracle ERP Cloud
Tous les filtres d'application sont prédéfinis lorsque vous sélectionnez l'une des requêtes prépackagées pour les sources de données Oracle ERP Cloud. Vous pouvez cependant fournir des valeurs d'entrée dans les options d'intégration.
Vous pouvez sélectionner des filtres dynamiques à définir comme paramètres de rapport à partir de la source de données Oracle ERP Cloud lorsque la valeur de paramètre réelle doit être définie au niveau de l'intégration ou de l'application.
Un exemple de filtre dynamique est "Type de devise", où vous pouvez sélectionner Saisi, Statistique ou Total.
Vous pouvez indiquer une condition de filtre unique ou plusieurs conditions de filtre, et indiquer les valeurs exactes à renvoyer.
Dans certains cas, vous pouvez modifier une valeur de paramètre statique dans la liste des paramètres du rapport en la remplaçant par une valeur de paramètre encadrée par les notations $$. Ce type de filtre s'applique aux paramètres d'ID de grand livre et de période.
Par exemple, vous pouvez ajouter la valeur de paramètre statique argument1 = $LEDGER_NAME$ en tant que paramètre à la liste des paramètres de rapport.
Sur la page Modifier les options, le nom d'affichage du paramètre a été saisi. Il s'agit du nom tel qu'il apparaît sur la page Options :

Voici comment le paramètre apparaît dans l'onglet Options de la définition d'intégration :

Deux paramètres prédéfinis, $START_PERIODKEY$ et $END_PERIODKEY$, sont utilisables pour sélectionner des périodes particulières à l'aide d'un format de données du PDV. Pour obtenir des informations sur l'utilisation de ces deux paramètres, reportez-vous à la section Sélection des paramètres de rapport relatifs à la période à partir d'Oracle ERP Cloud.
Afin d'ajouter un filtre pour la source de donnéesOracle ERP Cloud, procédez comme suit :
-
Sur la page Application, cliquez sur
 à droite de la source de données Oracle ERP Cloud, puis sélectionnez Modifier les options.
à droite de la source de données Oracle ERP Cloud, puis sélectionnez Modifier les options. -
Sur la page Modifier les options, cliquez sur Ajouter (
 ).
).Une ligne d'entrée vide apparaît.
-
Sélectionnez les paramètres à transmettre en effectuant les étapes suivantes :
-
Dans le champ Nom, indiquez le nom du paramètre.
-
Dans Invite d'affichage, entrez le nom de l'invite affichée pour le filtre dans l'onglet Options source de la gestion des données ou sur la page Modifier l'intégration de l'intégration des données.
-
Dans Ordre d'affichage, indiquez l'ordre d'affichage du filtre sur la page Options source ou Modifier l'intégration.
Par exemple, entrez 99 pour que le filtre apparaisse en 99e position dans la liste des filtres. Les éléments ayant les ordres d'affichage les plus petits viennent avant les éléments ayant les ordres d'affichage les plus grands dans la liste.
Si ce champ est vide, le filtre personnalisé ne peut pas être affiché et la valeur par défaut est utilisée en tant que valeur de filtre.
-
Dans Niveau de propriété, sélectionnez le niveau d'affichage du paramètre (application, intégration ou les deux) pour indiquer le niveau auquel le filtre doit être affiché.
-
Pour fournir une liste déroulante de valeurs répertoriées selon le type de recherche, dans Type de validation, sélectionnez l'une des options suivantes :
- Aucun
- Numéro
- Consulter les éléments validés
- Consulter les éléments non validés
- Oui/Non
- Date
- Requête
- Liste d'options : vous pouvez entrer la liste des valeurs dans le champ Objet de validation. Chaque valeur est indiquée sur une nouvelle ligne. La liste des valeurs sur la page Options affiche les valeurs sous forme de liste.
Par exemple, pour définir l'option Factures annulées uniquement sur Non, sélectionnez Non dans le champ de valeur de paramètre correspondant à Facture annulée uniquement.
-
Dans Objet de validation, entrez la liste des objets de recherche à valider par type.
Pour fournir la liste des valeurs si vous avez choisi la liste d'options comme type de validation ci-dessus, cliquez sur
 , entrez la liste des valeurs sur la page Objet de validation, puis cliquez sur OK.
, entrez la liste des valeurs sur la page Objet de validation, puis cliquez sur OK.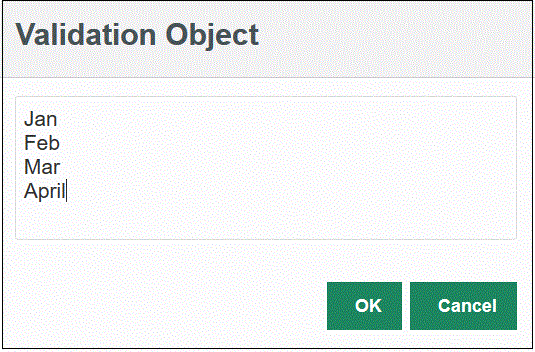
-
-
Dans Liste des conditions, fournissez la liste des conditions, basée sur l'une des conditions suivantes ou sur toutes ces conditions :
- EQ (égal)
- IN
- Comme
Les valeurs de condition peuvent être
Equal,LikeouIn. Les valeurs de condition sont stockées dans la liste déroulante du champ CONDITION_LIST. Si la valeur estEQ,IN, affichez uniquementEqualetIndans le menu déroulant Condition. Si la valeur estEQ LIKE, affichez uniquement Equal, Like dans le menu déroulant. Toute combinaisonEQ,IN,LIKEest stockée dans le champ. Si une seule valeur est indiquée dans la liste Condition, la condition ne peut pas être modifiée. La valeur par défaut estEQ. Lorsque vous spécifiez plusieurs conditions, utilisez une virgule comme préfixe pour la condition. Par exemple, pour utiliser les conditionsINetLIKE, saisissez :,IN,LIKE - Facultatif : cliquez sur Enregistrer.