Description du processus d'intégration de données Oracle ERP Cloud à l'aide d'une requête personnalisée
Vous pouvez extraire des données d'Oracle ERP Cloud à l'aide d'une requête personnalisée et les charger dans Oracle Enterprise Performance Management Cloud. La requête personnalisée est exécutée sur tout rapport d'Oracle Business Intelligence Publisher créant un fichier de données au format CSV, puis charge les données dans EPM Cloud. Dans ce cas, l'intégration des données exécute le rapport pour extraire les données et les charge vers EPM Cloud.
Voici les étapes permettant de charger des données d'Oracle ERP Cloud vers EPM Cloud à l'aide d'extractions de données BI Publisher et d'une requête personnalisée.
Remarque :
Pour créer une définition d'intégration Oracle ERP Cloud personnalisée avec EPM Cloud et l'enregistrer en tant que job ESS, reportez-vous à la section Enregistrement d'un rapport BI Publisher en tant que job Oracle Enterprise Scheduler (ESS).- Une intégration Oracle ERP Cloud exige que vous disposiez des privilèges ou du rôle utilisateur requis, et de l'accès aux données de tous les livres ERP à intégrer. Pour plus d'informations sur les exigences de rôle de sécurité Oracle ERP Cloud, reportez-vous à la section Oracle ERP Cloud - Sécurisation d'ERP.
-
Accédez à Oracle ERP Cloud et exécutez un rapport BI Publisher en cliquant sur Planifier un nouveau traitement.
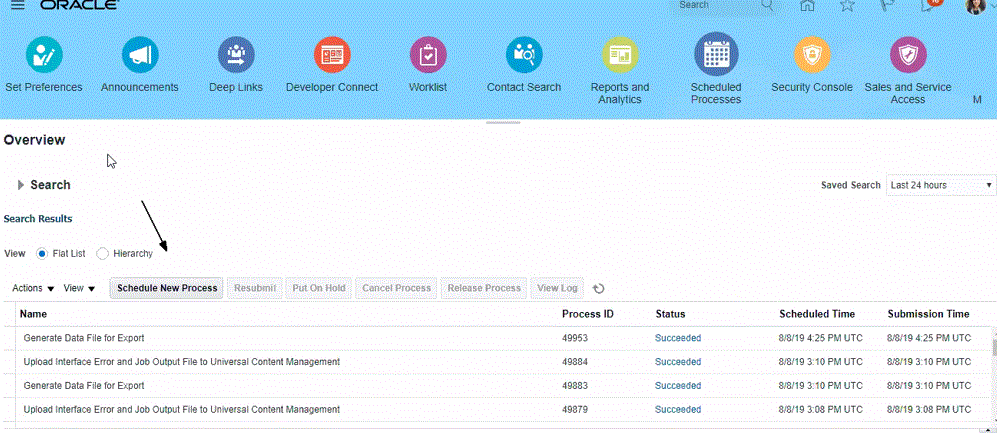
-
Sur la page Rechercher et sélectionner, dans Nom, sélectionnez un rapport ou une extraction et cliquez sur OK.
Vous pouvez sélectionner n'importe quel rapport BI Publisher s'il génère un fichier de sortie au format CSV. Dans Fusion, les rapports ne produisent pas tous un fichier au format CSV.
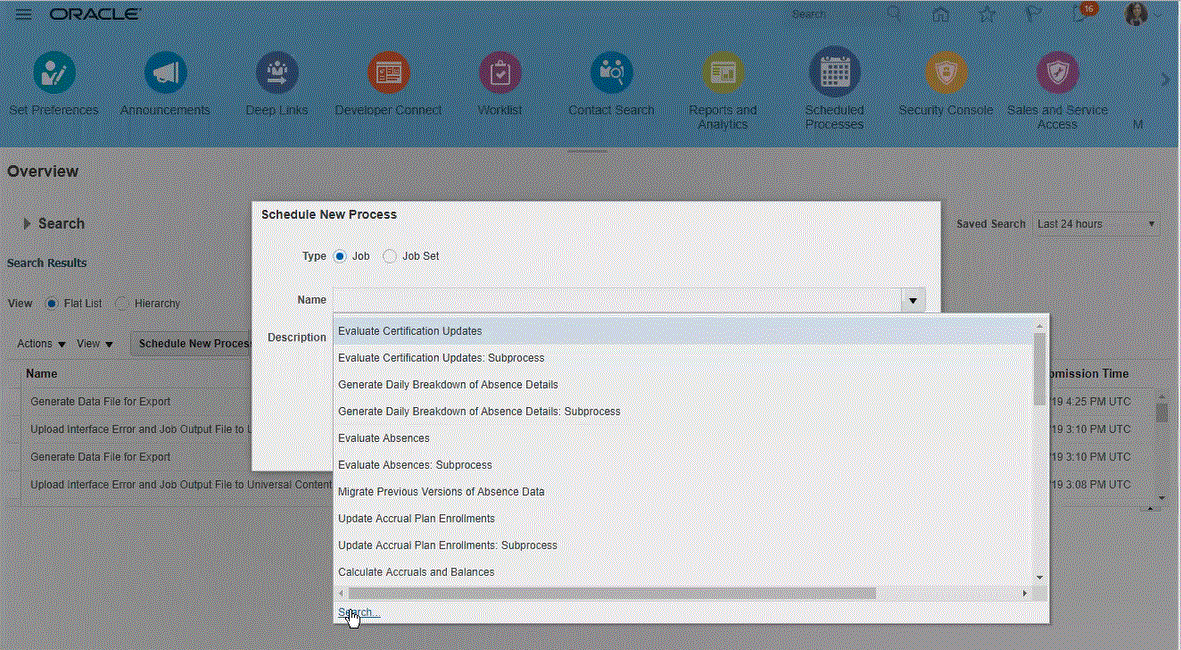
Par exemple, entrez Balance pour rechercher un rapport de balance des comptes.
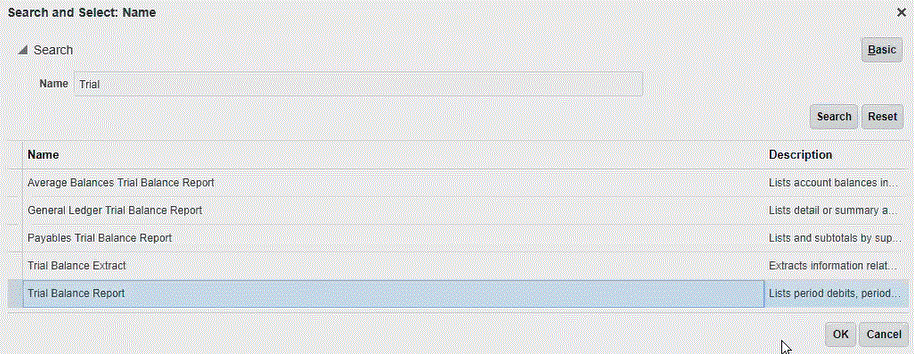
-
Dans Détails du processus, sélectionnez les paramètres de l'extraction ou du rapport et cliquez sur Soumettre.
Dans l'exemple qui suit, la valeur sélectionnée pour "Grand livre" est Vision Operations et celle sélectionnée pour "Type de montant" est Cumul annuel ou Cumul périodique.
N'oubliez pas d'indiquer la période comptable. Celle-ci constitue le paramètre qui sera configuré dans l'intégration des données afin que le rapport puisse être réutilisé.
Remarque :
L'intégration Oracle ERP Cloud et EPM Cloud échouera si l'extraction sélectionnée côté Oracle ERP Cloud ne comporte pas au moins un paramètre de liaison transmis à partir d'EPM Cloud. Le paramètre de liaison est un espace réservé pour les valeurs réelles dans l'instruction SQL. Les paramètres de liaison doivent être placés entre caractères tilde (~~). Par exemple, pour utiliser "Period" comme paramètre de liaison, indiquez : ~PERIOD~. Le nom doit être strictement identique à celui figurant dans la requête SQL.
Pour ce faire, créez un paramètre de liaison directement dans le rapport, auquel la requête du modèle de données ne fait pas référence. Dans l'intégration des données, indiquez dans la liste des paramètres du rapport une chaîne quelconque, par exemple "ABC", qui sera transmise au paramètre de liaison que vous avez créé dans la définition du rapport.
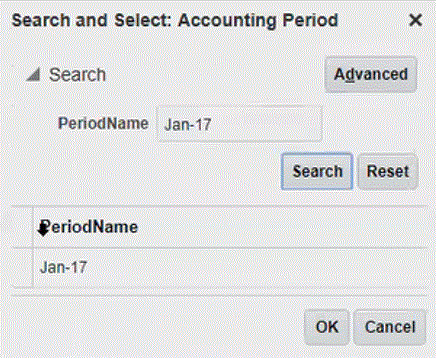
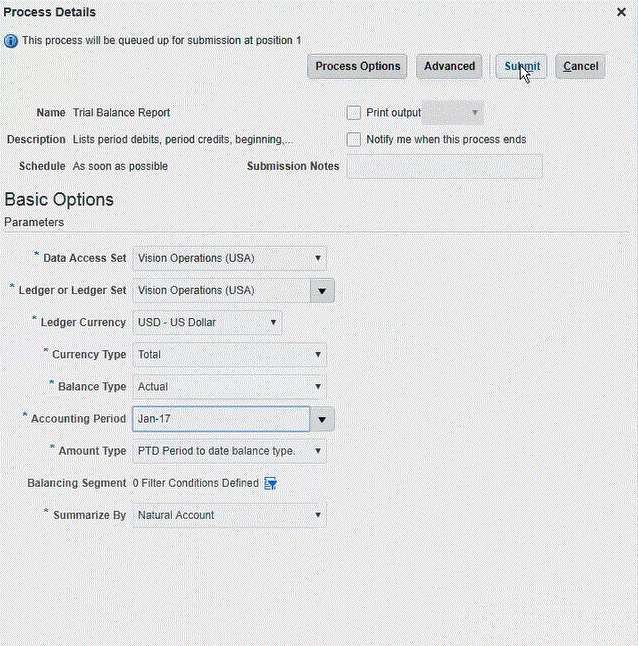
Une fois le rapport généré, les résultats de sa soumission apparaissent dans la section Sortie.
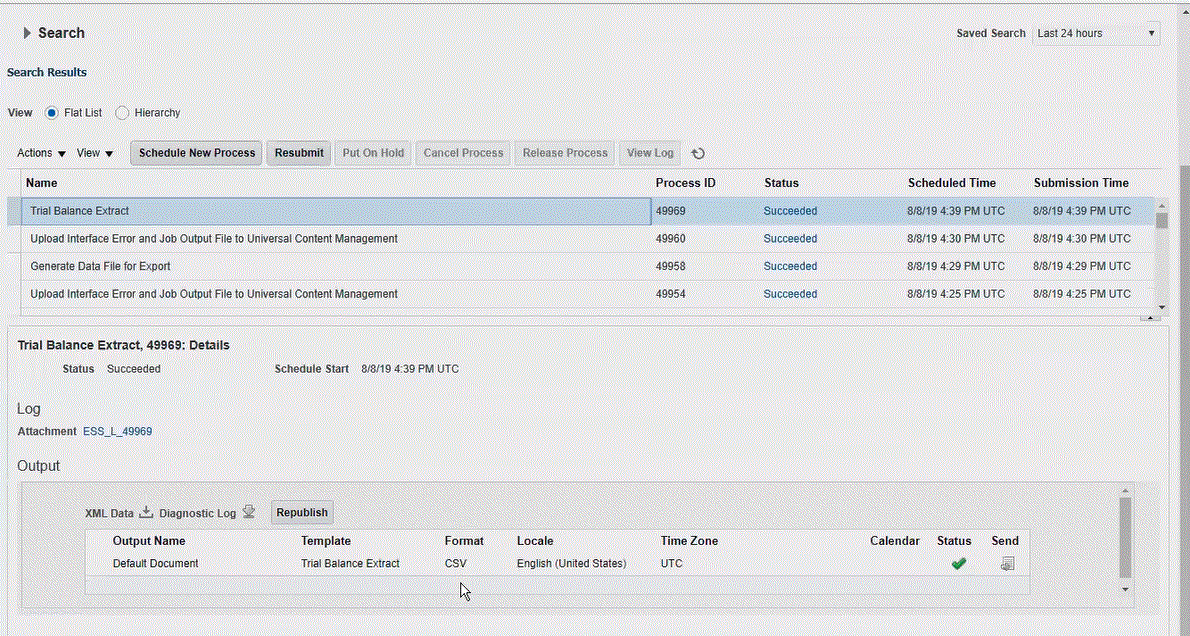
-
Cliquez sur Republier, puis, sur la page de sortie du rapport, cliquez sur csv.
-
Sélectionnez le fichier de sortie CSV, cliquez dessus avec le bouton droit de la souris, puis sélectionnez Ouvrir.
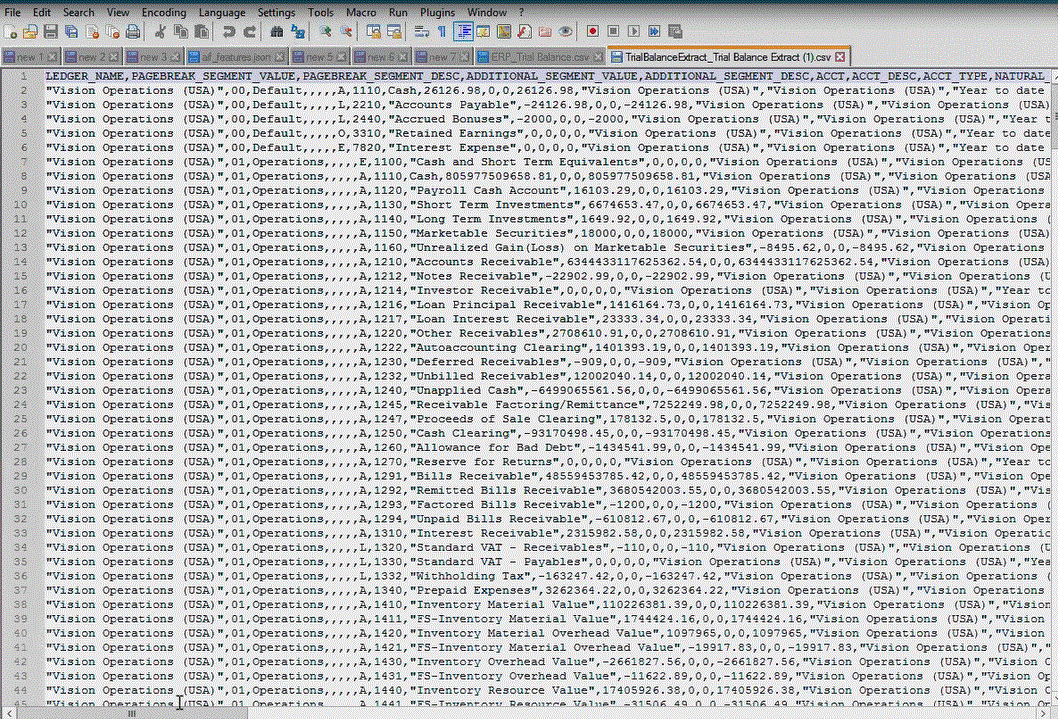
-
Enregistrez le rapport dans votre système de fichiers local.
Renommez le fichier de sortie téléchargé comme suit :
Appname.csv, oùAppnameest le nom prévu de l'application de source de données dans l'intégration des données, qui représente l'extraction de rapport BI Publisher. -
Sur la page d'accueil de l'intégration des données, sélectionnez Actions, puis Applications.
-
Sur la page Applications, cliquez sur
 (icône Ajouter).
(icône Ajouter). -
Dans Catégorie, sélectionnez Source de données.
-
Dans Type, sélectionnez Oracle ERP Cloud (personnalisé).
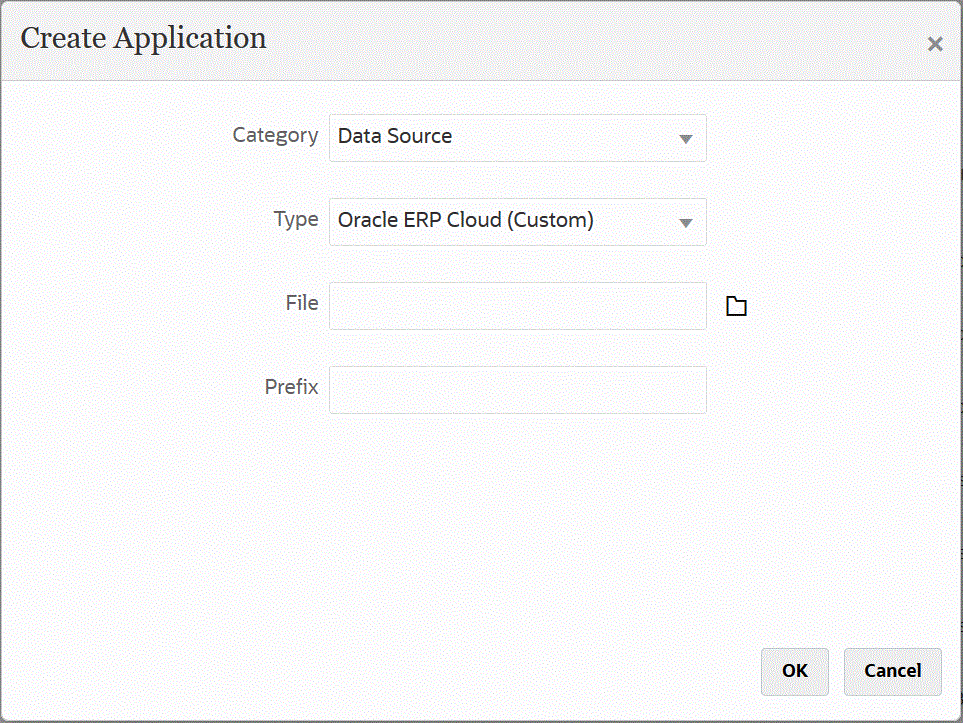
-
Dans Fichier, cliquez sur
 pour accéder au dossier dans lequel vous avez enregistré le fichier CSV, sélectionnez-le et cliquez sur OK.
pour accéder au dossier dans lequel vous avez enregistré le fichier CSV, sélectionnez-le et cliquez sur OK.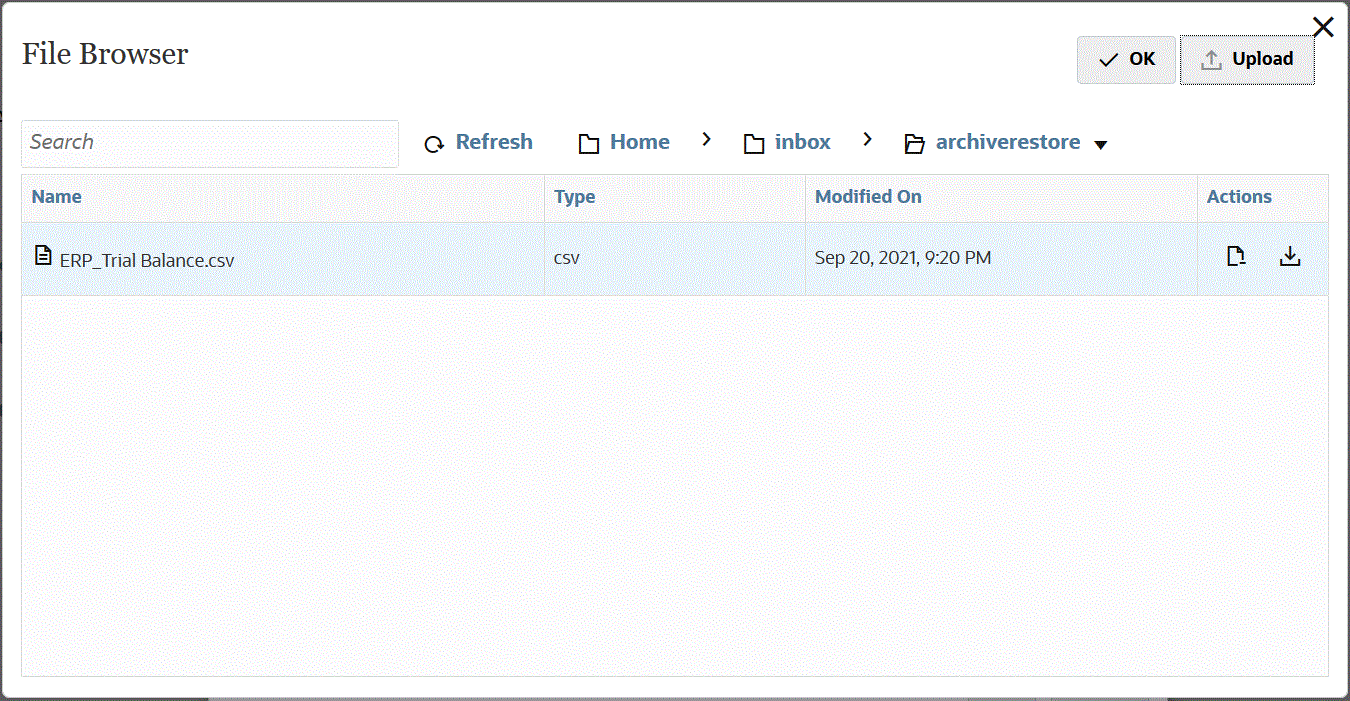
Le rapport est enregistré en tant qu'application cible et le champ Nom de l'application est rempli automatiquement.
-
Dans Préfixe, spécifiez un préfixe pour que le nom de l'application soit unique.
Ce préfixe est concaténé avec le nom de fichier afin de constituer un nom d'application unique. Par exemple, si vous voulez donner à une application le même nom que l'application existante, vous pouvez ajouter vos initiales comme préfixe.
-
Cliquez sur OK.
-
Cliquez sur Enregistrer.
L'intégration des données enregistre l'application et renvoie toutes les colonnes dans Détails de la dimension.
-
Sur la page Application, cliquez sur
 en regard de l'application source de données, puis sélectionnez Détails de l'application.
en regard de l'application source de données, puis sélectionnez Détails de l'application. -
Dans Nom de la connexion, indiquez le nom du système source.
Par exemple, si votre système source se nomme "ERP Cloud," indiquez ERP Cloud.
Vous pouvez également utiliser un nom de système source Oracle ERP Cloud ou GL, ou en définir un nouveau.
-
Méthode d'exécution : indiquez la méthode pour l'exécution du job.
Les options valides sont les suivantes :
-
Rapport BIP : exécute le rapport BI Publisher en mode synchrone, qui a un délai d'expiration d'environ 5 minutes dans l'instance Oracle ERP Cloud. Cette méthode convient aux ensembles de données plus petits ou aux requêtes qui sont exécutées rapidement.
-
Job ESS : exécute le rapport BI Publisher en mode asynchrone, qui n'a aucune restriction de durée d'exécution.
-
-
Nom du rapport : saisissez le nom du rapport et le chemin complet de rapport lorsque la méthode d'exécution est Rapport BIP. Par exemple, saisissez /Custom/MyReport.xdo. Laissez ce champ vide si la méthode d'exécution est Job ESS.
Si vous devez trouver le nom du rapport dans Oracle ERP Cloud, effectuez les étapes suivantes :
-
Accédez à Oracle ERP Cloud, recherchez le rapport et sélectionnez Rapports et analyses pour extraire les informations sur le paramètre.
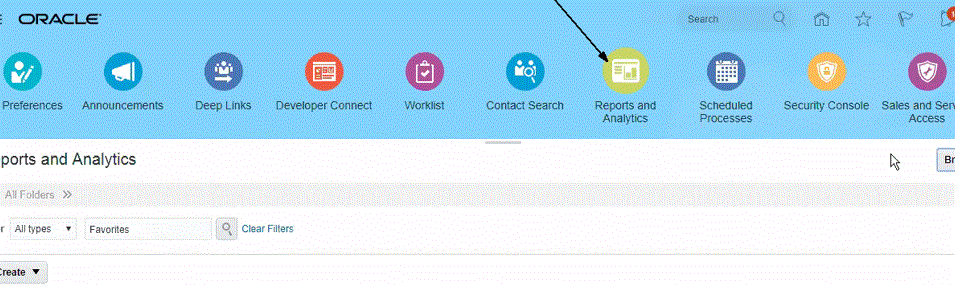
-
Cliquez sur Parcourir le catalogue.
-
Localisez et sélectionnez l'extraction ou le rapport.
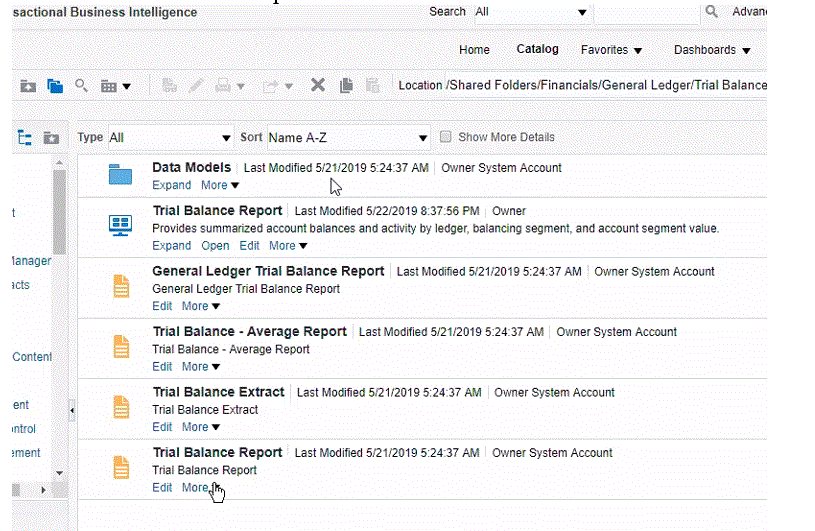
-
Cliquez sur Plus, puis sur Propriétés.
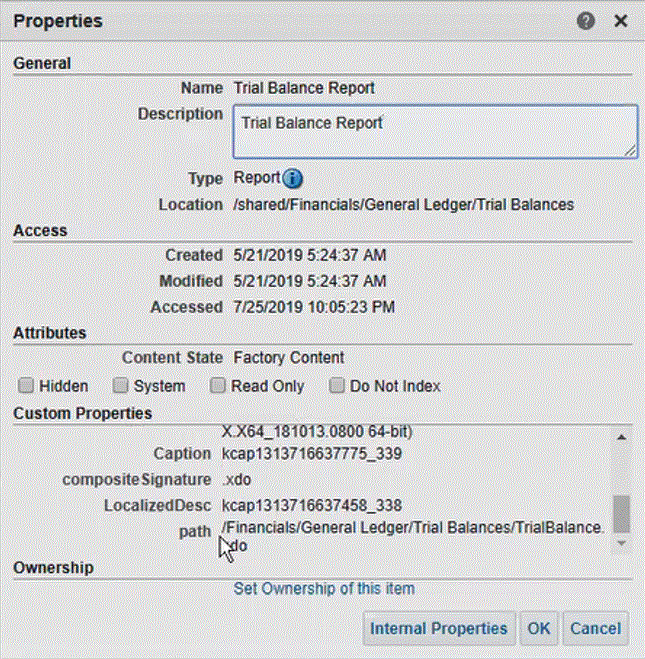
-
Faites défiler vers le bas le contenu de la section Propriétés personnalisées jusqu'au champ chemin.
-
Copiez le chemin (et le nom) et collez-le dans le champ Nom du rapport lorsque vous enregistrez l'application cible dans l'intégration des données.
-
-
Revenez dans l'intégration des données et, dans Liste des paramètres du rapport, spécifiez les paramètres de rapport de la requête personnalisée.
Si vous devez identifier les paramètres du rapport, effectuez les étapes suivantes :
-
Accédez à Oracle ERP Cloud et, à partir de la page Présentation, sélectionnez le rapport, puis cliquez sur Resoumettre.
Cette étape vous permet de visualiser et de capturer les paramètres de rapport définis dans l'extraction ou le rapport BI Publisher.
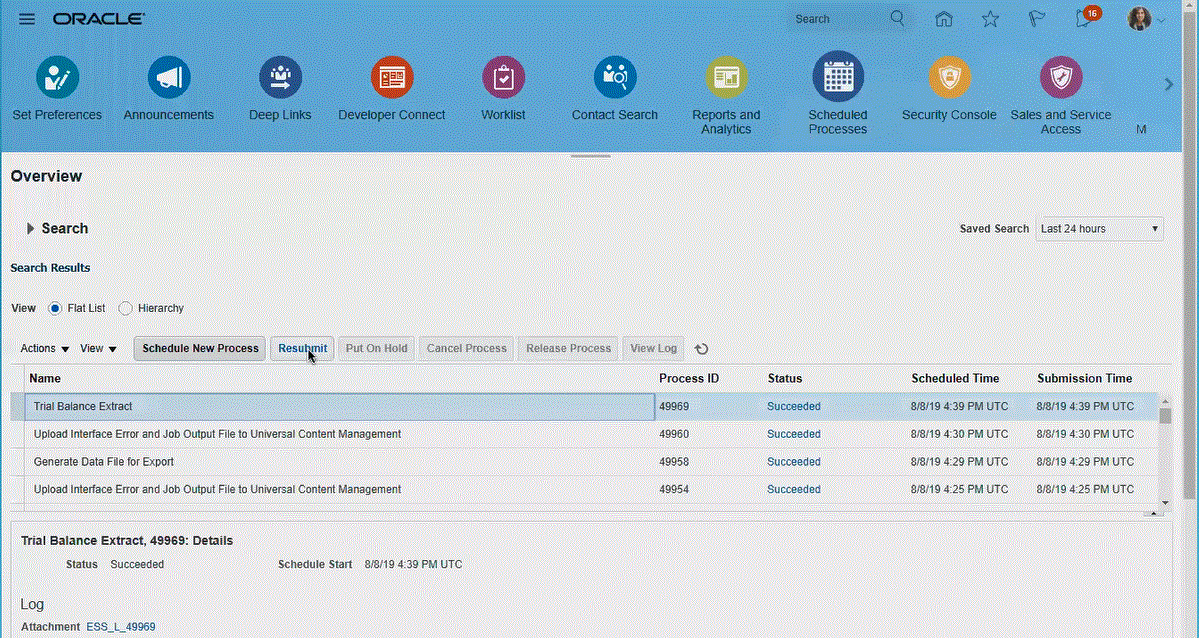
La liste des paramètres du rapport est générée.

-
Copiez les paramètres du rapport qui figurent dans la fenêtre Avertissements.
Remarque :
Si un paramètre #NULL (valeur NULL) est transmis en tant que paramètre BI Publisher d'Oracle ERP Cloud vers EPM Cloud, il entraîne l'échec de la structure basée sur l'adaptateur ERP.
Pour résoudre ce problème, enlevez tous les paramètres dont la valeur est #NULL de la liste des paramètres, laissez la valeur vide et enlevez les espaces.
Voici un exemple :
Si les paramètres actuels sont les suivants :
argument1=30029384;argument2=#NULL;argument3=01-JAN-2022modifiez
argument2=#NULLpour le définir comme suit :argument1=30029384;argument2=;argument3=01-JAN-2022 -
Accédez à l'intégration des données et collez la liste des paramètres du rapport de la fenêtre Avertissements dans le champ Liste des paramètres du rapport de votre requête personnalisée.
Veillez à indiquer dans la liste des paramètres du rapport une chaîne quelconque, par exemple "ABC", qui sera transmise au paramètre de liaison que vous avez créé dans la définition du rapport. Si vous créez un rapport avec une requête ne comportant pas de paramètres de liaison transmis à partir d'EPM Cloud, le traitement échoue côté EPM Cloud.
-
-
Dans l'intégration des données, configurez le mapping d'intégration entre la source de données Oracle ERP Cloud et l'application cible en créant un format d'import.
Reportez-vous à la section Mapping de dimensions.
-
Définissez l'emplacement utilisé pour associer le format d'import.
- Mappez les membres de la source vers la cible.
Reportez-vous à la section Mapping de membres.
-
Sélectionnez des options source et cible.
Reportez-vous à la section Définition des options d'intégration des données.
-
Exécutez l'intégration.
Reportez-vous à la section Exécution d'une intégration.