Réécriture de valeurs réelles vers Oracle General Ledger
Une fois que les informations réelles sont complètes dans votre application Oracle Enterprise Performance Management Cloud, vous pouvez définir l'application EPM Cloud en tant que source et réécrire les données dans Oracle General Ledger à partir de l'application cible Oracle ERP Cloud.
Après avoir indiqué les filtres nécessaires, vous pouvez extraire les valeurs réelles d'EPM Cloud et les écrire dans Oracle General Ledger. A l'étape d'exécution de l'intégration, les données sont écrites dans un fichier plat qui est ensuite copié dans un référentiel de fichiers. Lorsque les données sont réécrites, des écritures de journal sont créées dans Oracle General Ledger.
Lors de la configuration du système ERP côté Oracle ERP Cloud, assurez-vous que le cube Essbase Oracle Fusion ERP a été créé à l'aide de l'option Créer un cube de soldes GL. De plus, les scénarios doivent déjà être configurés dans le cube Essbase Oracle Fusion ERP à l'aide du job Créer des membres de dimensions de scénario.
Une intégration Oracle ERP Cloud/EPM Cloud exige que vous disposiez des privilèges ou du rôle utilisateur requis, et de l'accès aux données pour travailler sur tous les grands livres ERP à intégrer.
Pour réécrire vers Oracle ERP Cloud, procédez comme suit :
-
Sur la page d'accueil de l'intégration des données, sélectionnez Actions, puis Applications.
-
Sur la page Applications, cliquez sur
 à droite de l'application source EPM Cloud, puis sélectionnez Détails de l'application.
à droite de l'application source EPM Cloud, puis sélectionnez Détails de l'application. -
Sélectionnez l'onglet Options.
-
Dans la liste déroulante Type de solde, sélectionnez Réel.
-
Dans Source de journal, entrez une description de la source de journal correspondant à celle définie dans Oracle ERP Cloud.
-
Dans Catégorie de journal, entrez une description de la catégorie de journal correspondant à celle définie dans Oracle ERP Cloud.
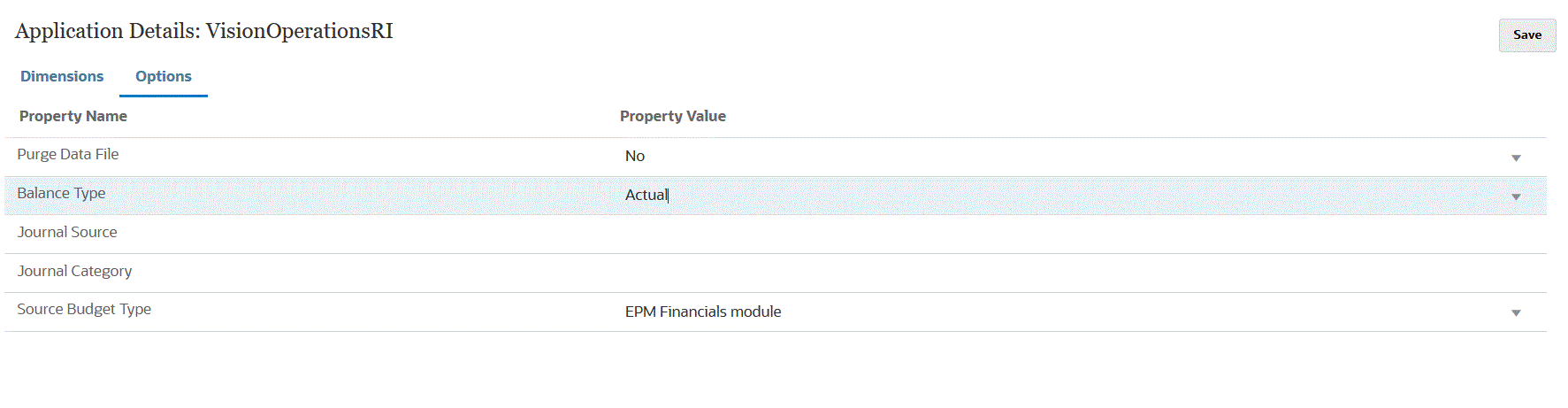
-
Cliquez sur Enregistrer.
-
Sur la page d'accueil de l'intégration des données, cliquez sur
 . Ensuite, sur la page Créer une intégration, créez l'intégration entre les données source et la cible, puis cliquez sur Enregistrer et continuer.
. Ensuite, sur la page Créer une intégration, créez l'intégration entre les données source et la cible, puis cliquez sur Enregistrer et continuer.-
Dans Nom et Description, entrez un nom et une description pour la nouvelle intégration.
-
Dans Emplacement, entre le nom d'un nouvel emplacement, ou choisissez un emplacement existant pour indiquer où charger les données.
-
Dans la liste déroulante Source (
 ), sélectionnez le nom de l'application EPM Cloud.
), sélectionnez le nom de l'application EPM Cloud. -
Dans Cible (
 ), sélectionnez l'application Oracle ERP Cloud.
), sélectionnez l'application Oracle ERP Cloud. -
Dans Cube, sélectionnez le type de plan du système cible.
-
Dans Catégorie, sélectionnez les mappings de catégorie servant à classer par catégorie les données du système source et à les mapper avec un membre de dimension Scénario cible.
Les catégories énumérées sont celles que vous avez créées lors de la configuration, comme Réel. Pour plus d'informations, reportez-vous à la section Gestion des mappings de catégorie.
-
Facultatif : sélectionnez des attributs d'emplacement applicables pour l'intégration. Pour plus d'informations, reportez-vous à la section Sélection d'attributs d'emplacement.
- Cliquez sur Enregistrer et continuer.
-
-
Sur la page Mapper les dimensions, mappez les dimensions de l'application source Oracle ERP Cloud avec celles de l'application EPM Cloud.
Si vous ajoutez de nouvelles dimensions ou modifiez une dimension existante, renseignez les champs suivants :
-
Dans Colonne, indiquez le numéro de champ du fichier à importer.
-
Dans Sélectionner une dimension source, indiquez le nom de la dimension source à affecter à l'application cible.
Plusieurs colonnes source de la même dimension peuvent être mappées avec des dimensions cible. Par exemple, vous pouvez mapper quatre colonnes source "Compte".
-
Ajouter une expression source ou cible : affectez une expression dépendant de valeurs provenant directement de la source ou de la cible.
Reportez-vous à la section Utilisation des expressions source et à la section Utilisation des expressions cible.
Veillez à mapper une source pour la dimension cible "Grand livre".
Vous pouvez mapper une dimension comme "Entité" avec le grand livre et définir les mappings de chargement des données nécessaires à convertir en nom Oracle General Ledger. Si vous réécrivez dans un seul grand livre, saisissez le nom de celui-ci dans la colonne Expression.
Facultatif : si vous voulez fournir des données de référence et/ou des données d'attribut supplémentaires pour chaque journal, utilisez les colonnes Attribut pour mapper les colonnes.
Les colonnes d'attribut Attribute1 à Attribute10 sont réservées pour REFERENCE1 à REFERENCE10. Dans ce cas, vous devez également ajouter la colonne REFERENCE en tant que dimension et la mapper avec la colonne ATTR dans l'application cible. Par exemple, pour renseigner REFERENCE3, insérez les détails de la dimension, donnez-lui un nom approprié, affectez le type Attribut, puis affectez la colonne de données ATTR3. (Les colonnes ATTR11 à ATTR30 sont réservées pour ATTRIBUTE1 à ATTRIBUTE20. Attribute1 est stockée dans ATTR11, Attribute2 est stockée dans ATTR12, etc.)
Pour plus d'informations, reportez-vous à la section Mapping de dimensions.
-
-
Sur la page Mapper les membres, mappez les membres entre la source et la cible.
Pour mapper tous les membres avec Oracle ERP Cloud tels quels sans modification, sélectionnez Tout dans Type de mapping et cliquez sur Ajouter. Ensuite, sur la page Ajouter un membre de mapping, dans Source, saisissez *, et dans Cible, saisissez *.
Pour plus d'informations, reportez-vous à la section Mapping de membres.
-
Cliquez sur Enregistrer et continuer.
-
Sur la page d'accueil de l'intégration des données, sélectionnez Actions, puis Mapping de période.
Le mapping de période permet de convertir les périodes en périodes de calendrier comptable Oracle General Ledger pour le transfert.
-
Sélectionnez l'onglet Mapping d'application.
-
Sur la page Mapping d'application, dans Application cible, sélectionnez l'application Oracle General Ledger d'Oracle ERP Cloud dans laquelle réécrire les données.
-
Cliquez sur
 afin d'ajouter une ligne distincte pour chaque période devant recevoir des montants réels et renseignez les champs suivants.
afin d'ajouter une ligne distincte pour chaque période devant recevoir des montants réels et renseignez les champs suivants.Remarque :
Lorsque vous indiquez la période, les périodes de début et de fin doivent être comprises dans un même exercice. Si vous indiquez des plages de dates chevauchant deux exercices, des données en double sont générées.
-
Définissez une clé de période, un mois de période cible et une année de période cible.
-
Clé de période : indiquez le dernier jour du mois à mapper à partir du système cible.
Utilisez le format de date adapté aux paramètres régionaux de votre environnement local. Par exemple, aux Etats-Unis, saisissez la date au format MM/DD/YY.
-
Mois de la période cible : les valeurs de ce champ doivent correspondre à celles du calendrier comptable du grand livre dans Oracle General Ledger, lequel reçoit les montants transférés.
-
Année de la période cible : utilisez les valeurs correspondant à la période comptable (telle que définie dans la colonne Mois de la période cible).
Lorsque vous sélectionnez une valeur, les informations relatives à la clé de période, à la clé de période précédente, au nom de la période et au mois de la période cible sont remplies automatiquement.
-
-
Sur la page d'accueil Intégration des données, cliquez sur
 à droite de l'intégration basée sur un fichier, puis sélectionnez Options.
à droite de l'intégration basée sur un fichier, puis sélectionnez Options. -
Renseignez les champs suivants :
-
Dans Nom du fichier, sélectionnez le nom du fichier de données dont vous chargez les données. Il peut s'agir du même fichier à partir duquel vous avez créé l'application de source de données, ou d'un fichier qui comporte des données et l'en-tête approprié.
Lorsque seul le nom de fichier est fourni, vous devez saisir des données pour une période unique dans la fenêtre Exécution des règles.
Pour charger plusieurs périodes, créez un fichier pour chaque période et ajoutez le nom de période ou la clé de période au nom du fichier. Lorsque vous exécutez la règle pour une plage de périodes, le processus construit le nom du fichier pour chaque période et le charge vers le PDV approprié.
-
Dans Répertoire, indiquez le répertoire auquel le fichier a été affecté.
Pour accéder à un fichier situé dans un répertoire d'intégration des données, cliquez sur Sélectionner, puis choisissez un fichier sur la page Sélectionner. Vous pouvez également sélectionner Charger sur la page Sélectionner, puis accéder à un fichier sur la page Sélectionner un fichier à charger.
Si vous n'indiquez aucun nom de fichier, l'intégration des données vous invite à en indiquer un lorsque vous exécutez la règle.
-
Pour charger des données dans plusieurs périodes, dans la liste déroulante Type de suffixe du nom de fichier, sélectionnez Nom de la période ou Clé de période.
Un suffixe est ajouté au nom de fichier et l'intégration des données ajoute l'extension de fichier après l'ajout du suffixe. Si vous laissez le nom de fichier vide, le système recherche un fichier avec un suffixe. Lorsque le type de suffixe du nom du fichier est indiqué, le nom de fichier est facultatif et il n'est pas requis dans la fenêtre Exécution de règle.
Si le type de suffixe de nom de fichier est une clé de période, l'indicateur de suffixe et le format de date de période sont requis (comme suffixe défini) dans le nom de fichier, et doivent être validés en tant que format de date valide. Dans ce cas, lorsque vous exécutez la règle, saisissez 1_.txt dans le champ de nom de fichier et sélectionnez Nom de la période pour l'indicateur de suffixe. Ensuite, exécutez la règle pour les périodes de janvier à mars.
Par exemple, indiquez :
-
1_Jan-2019.txt
-
1_Feb-2019.txt
-
1_Mar-2019.txt
-
-
Dans Format de date de la clé de période, spécifiez le format de date de la clé de période à ajouter au nom de fichier au format de date Java. (SimpleDateFormat)
-
Cliquez sur Enregistrer.
-
-
Cliquez sur Enregistrer.
-
Exécutez l'intégration.
A l'étape d'exécution de l'intégration, les données sont écrites dans un fichier plat qui est ensuite copié dans un référentiel de fichiers. Lorsque les données sont réécrites, des écritures de journal sont créées dans l'application Oracle General Ledger d'Oracle ERP Cloud.
Pour plus d'informations, reportez-vous à l'annexe Exécution d'une intégration.