Description du processus d'utilisation du mode rapide pour l'extraction de données
Cette section explique comment utiliser la méthode Mode rapide pour extraire des données à partir de vos sources de données et les charger directement dans un fichier d'export de données.
-
Dans Applications, créez et enregistrez une application cible Export des données avec l'un des types d'application de fichier d'export de données suivants vers lequel exporter les données :
- Export de données vers un fichier
- Export de données vers une base de données sur site
- Export de données vers Oracle Autonomous Database
- Fichier de données EPM
Note:
En mode rapide, vous pouvez exporter les données dans un fichier au format natif. Pour effectuer ce type d'export, enregistrez un fichier de données EPM d'application, puis définissez l'intégration (vous n'avez pas besoin de mapper des dimensions ou des membres, le système fournit simplement le fichier).Pour plus d'informations, reportez-vous à l'annexe Enregistrement d'une application de fichier d'export de données.
-
Créez le job d'intégration entre les applications source et cible pour le fichier d'export de données :
-
Sur la page d'accueil Intégration des données, cliquez sur
 (icône Ajouter).
(icône Ajouter). -
Sur la page Créer une intégration, entrez le nom et la description du job d'intégration dans les champs Nom et Description.
-
Dans Emplacement, entre le nom d'un nouvel emplacement, ou choisissez un emplacement existant pour indiquer où charger les données.
-
Activez le bouton d'activation/de désactivation Mode rapide.
Lorsque vous enregistrez un job d'intégration après l'avoir associé à la méthode Mode rapide, vous ne pouvez pas annuler l'association à la méthode Mode rapide. Vous pouvez toutefois supprimer le job d'intégration.
-
Dans la liste déroulante Source
 , sélectionnez l'application source.
, sélectionnez l'application source. -
Dans la liste déroulante Cible
 , sélectionnez l'application cible pour le fichier d'export de données.
, sélectionnez l'application cible pour le fichier d'export de données.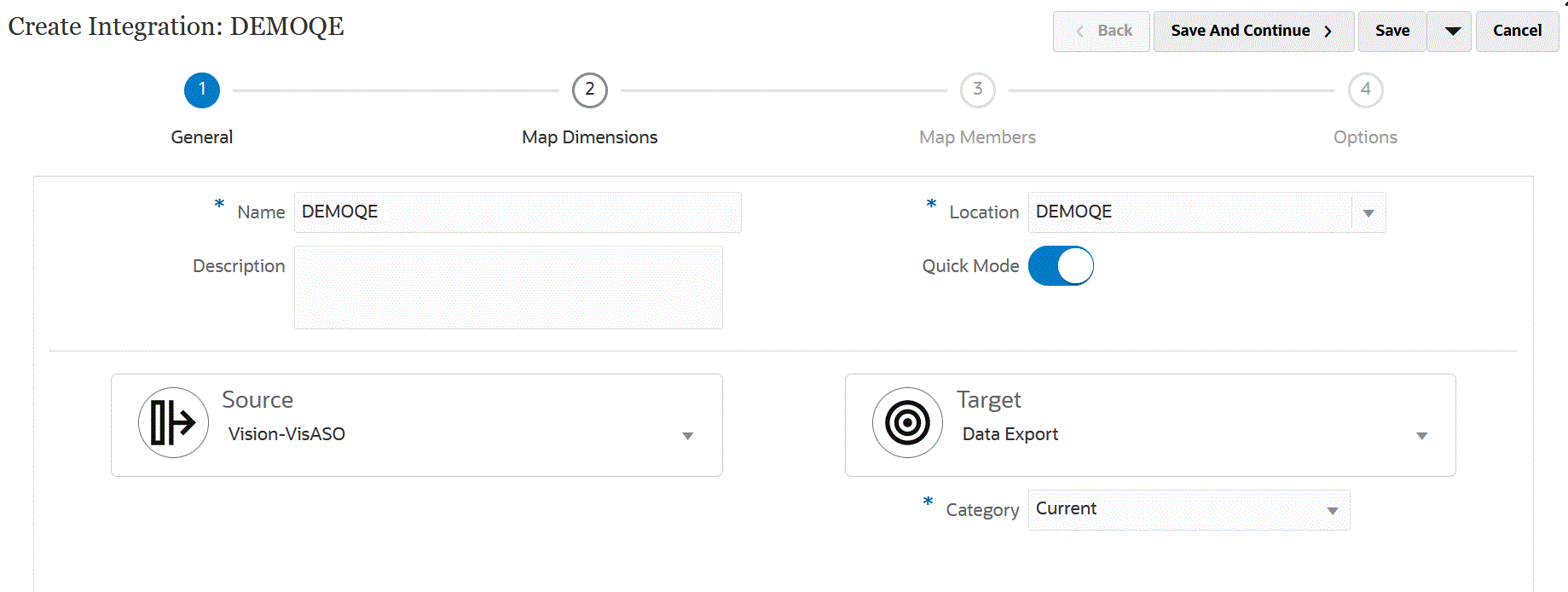
-
Cliquez sur Enregistrer et continuer.
-
-
Mappez les dimensions entre les applications source et cible :
-
Sur la page Mapping de dimensions, dans Type, sélectionnez le type de méthode de chargement des données.
Les options disponibles sont les suivantes :
-
Délimité - Données numériques : prend uniquement en charge les types de données numériques.
-
Délimité - Tout type de données : prend en charge les types de données suivants vers Planning :
-
Nombres
-
Texte
-
Listes dynamiques
-
Données
-
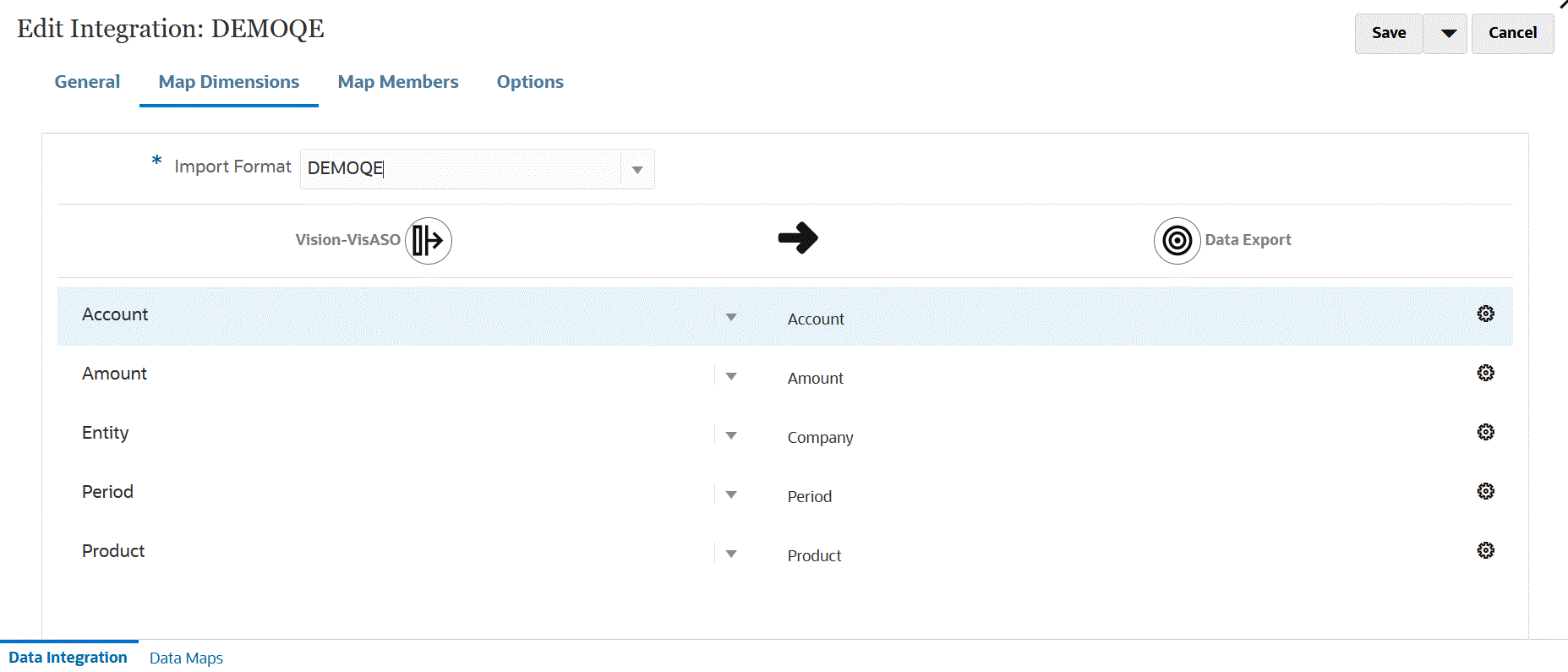
-
-
Dans la grille des mappings, mappez les colonnes source avec les dimensions de l'application cible pour le fichier d'export de données en procédant comme suit :
-
Dans Sélectionner une dimension source, sélectionnez le nom de la dimension source à mapper avec la dimension Oracle Enterprise Performance Management Cloud.
-
Facultatif : ajoutez une expression cible pour chaque dimension EPM Cloud.
Pour obtenir des informations sur l'utilisation des expressions cible, reportez-vous à la section Utilisation des expressions cible.
Note:
Vous ne pouvez pas employer un type d'expression cible SQL avec la méthode Mode rapide.
Les types d'expression source ne sont pas disponibles avec la méthode Mode rapide.
-
- Cliquez sur Enregistrer et continuer.
-
-
L'option Mapper les membres n'est pas disponible quand vous utilisez la méthode Mode rapide.
-
Cliquez sur Options.
Vous pouvez également accéder à la page Options à partir de la page d'accueil de l'intégration des données en cliquant sur
 à droite du job d'intégration et en sélectionnant Options.
à droite du job d'intégration et en sélectionnant Options. -
Afin de sélectionner une période pour la période en mode rapide, cliquez sur l'onglet Filtres.
Le traitement de période à l'aide de la méthode Mode rapide n'utilise pas les périodes définies dans l'option Mapping de période. Au lieu de cela, les périodes sont gérées comme d'autres dimensions et peuvent être filtrées dans l'option Filtres (source). Si vous n'appliquez pas de filtre pour l'année et la période, indiquez une seule période lors de l'exécution.
Note:
Si vous mappez une dimension de période et que vous indiquez une expression cible pour la période sur la page Mapper les dimensions de l'intégration, la liste déroulante Période n'est pas disponible car la période est dérivée du mapping.
Si vous n'indiquez pas de filtre pour l'année et la période, indiquez une seule période lors de l'exécution de l'intégration.
-
Cliquez sur
 .
. -
Dans la liste déroulante Nom de la dimension, sélectionnez Période, puis sélectionnez la période unique du fichier source à partir duquel charger les données dans Condition de filtre.
-
Cliquez sur
 .
. -
(Facultatif) : dans la liste déroulante Nom de la dimension, sélectionnez Année, puis sélectionnez l'année du fichier source à partir duquel charger les données dans Condition de filtre.
Pour les chargements multipériodes, vous pouvez indiquer des filtres pour les dimensions Année et Période, et extraire plusieurs années seulement lorsque vous indiquez toutes les périodes d'une année. Les extractions de périodes partielles impliquant plusieurs périodes ne sont pas prises en charge.
-
Cliquez sur Enregistrer.
- Sur la page d'accueil Intégration des données, cliquez sur
 à droite de l'intégration directe, puis sélectionnez Options.
à droite de l'intégration directe, puis sélectionnez Options. -
Cliquez sur l'onglet Options.
-
Dans Catégorie, indiquez un filtre source explicite pour la dimension Scénario.
La catégorie sert à classer les données du système source et à les mapper avec un membre de dimension Scénario cible dans l'intégration.
La catégorie n'est pas utilisée afin de déterminer le scénario pour le traitement en mode rapide.
-
Dans Option Extraction des données, sélectionnez la méthode à utiliser pour extraire les données :
Les options disponibles sont les suivantes :
-
Toutes les données : extrait les valeurs stockées et les valeurs calculées dynamiquement pour les dimensions Dense et De secours.
L'option d'extraction de données Toutes les données utilise la méthode Export de requête MDX pour extraire des données.
-
Données calculées dynamiques et stockées : extrait les valeurs pour les membres stockés et les membres calculés dynamiques pour la dimension Dense uniquement et non pour les dimensions De secours. L'option Données calculées dynamiques et stockées utilise la méthode de commande DATAEXPORT pour extraire des données.
-
Données stockées uniquement : extrait les données stockées uniquement. Les valeurs calculées dynamiquement sont exclues de ce type d'extraction. L'option Données stockées uniquement utilise la méthode de commande DATAEXPORT pour extraire des données.
-
Données de niveau 0 : extrait des membres entiers en bas de la dimension (donnée brutes stockées dans une base de données), et vous permet d'appliquer des filtres et de sélectionner les colonnes à inclure dans le fichier de sortie. Cette option d'extraction vous permet également d'exporter des données non numériques. L'option Données de niveau 0 utilise la méthode Export MaxL pour extraire des données. Cette méthode peut uniquement être utilisée par l'administrateur de service. Cette application est en lecture seule lors de l'exécution de l'étape d'extraction.
Lorsque vous sélectionnez la méthode Mode rapide, les options cible suivantes ne sont pas disponibles :- Exporter les colonnes d'attribut
- Cumuler des données
- Trier les données
- Pivoter la dimension
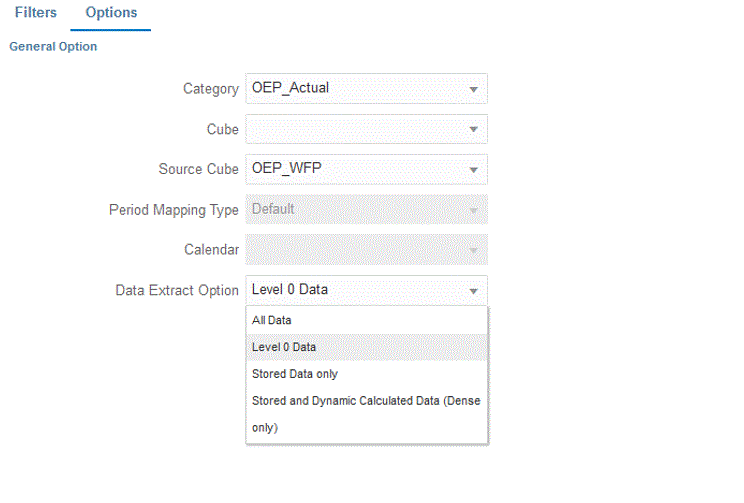
-
- Sur la page Options, sélectionnez les options cible nécessaires et cliquez sur Enregistrer.
-
Cliquez sur Enregistrer.
-
Exécutez l'intégration :
-
Sur la page d'accueil de l'intégration des données, sélectionnez le job d'intégration associé au chargement en mode rapide, puis cliquez sur
 .
. -
Sur la page Exécuter l'intégration, la valeur par défaut de Mode est Remplacer.
-
Si aucune période n'a été définie sur la page Options, dans la liste déroulante Période, sélectionnez la période unique du fichier source à partir duquel charger les données.
Si vous mappez une dimension de période et que vous indiquez une expression cible pour la période sur la page Mapper la dimension de l'intégration, la liste déroulante Période n'est pas disponible car la période est dérivée du mapping.
-
Si des filtres ont été définis pour l'intégration, cliquez sur l'onglet Filtres et apportez des modifications comme souhaité.
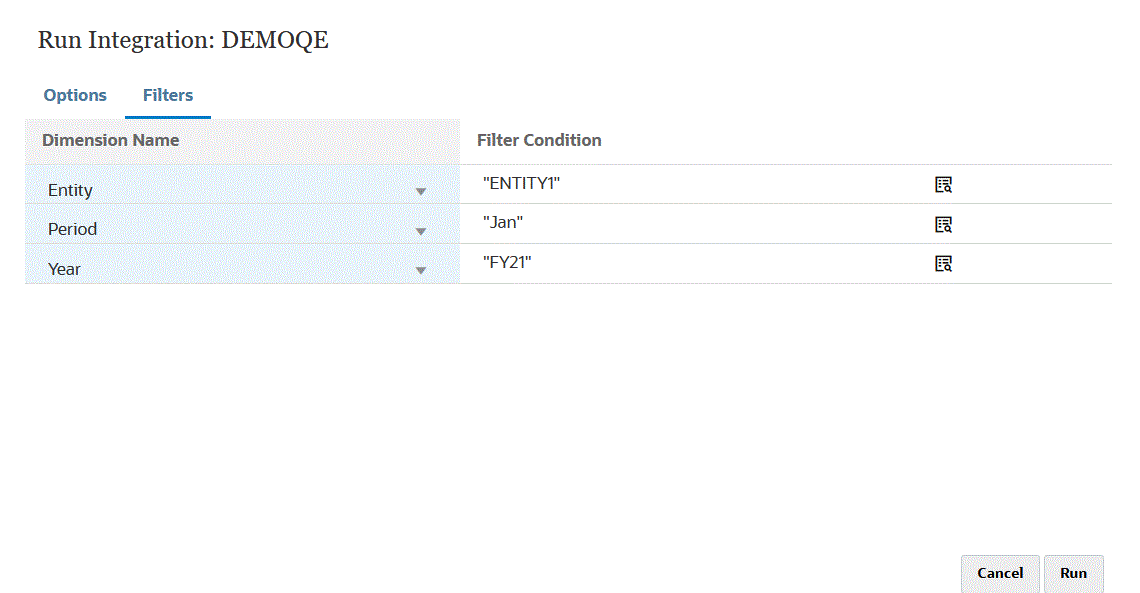
-
Cliquez sur Exécuter.
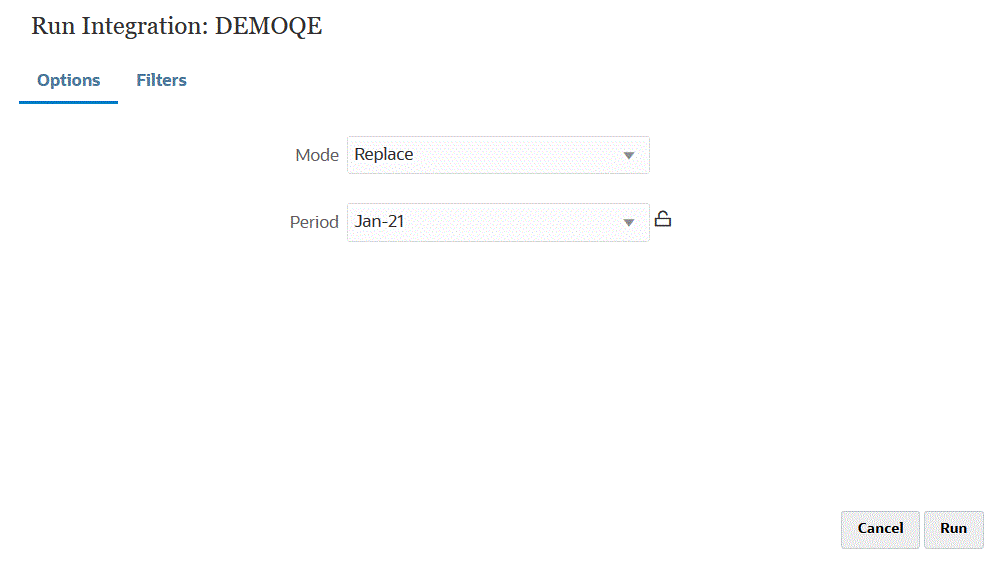
L'exemple suivant montre le résultat de l'export de données, filtré par entité et par période.
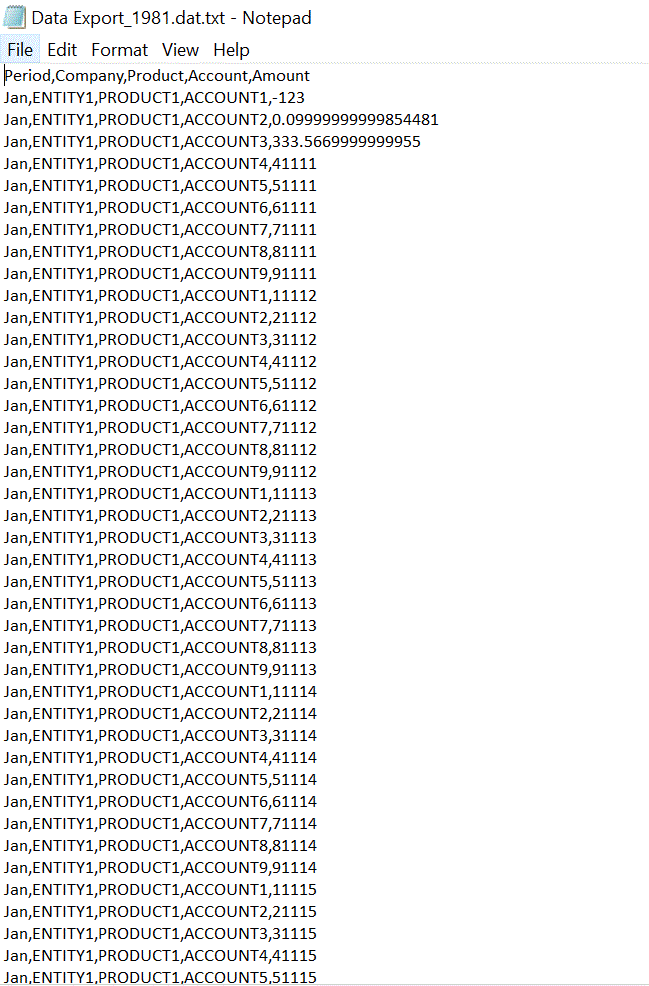
-