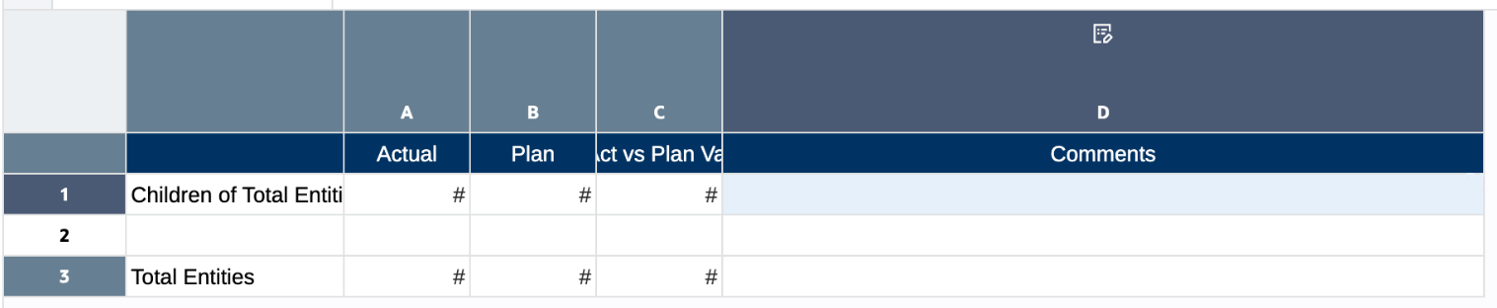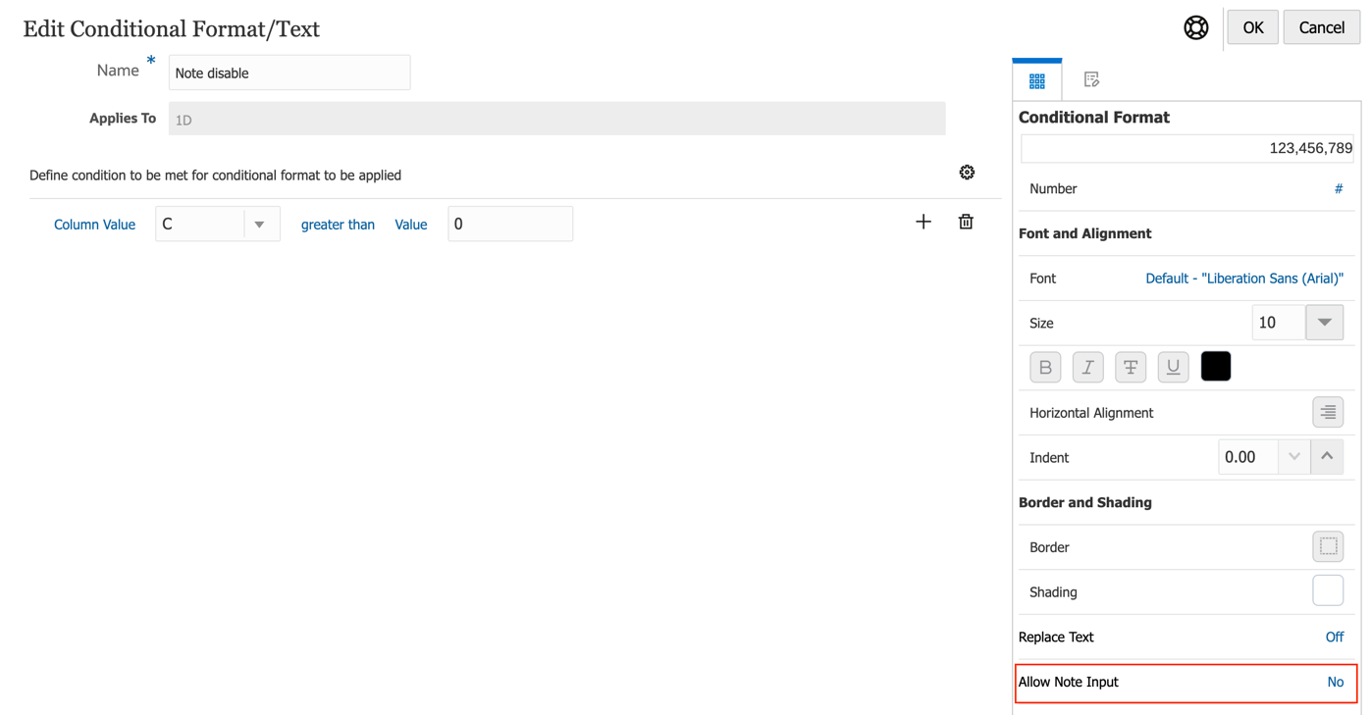Définir la propriété Autoriser l'entrée de note
Dans le Formatage de cellule ou le Formatage conditionnel, vous pouvez restreindre ou autoriser la saisie de notes via la propriété de formatage Autoriser l'entrée de note pour des cellules spécifiques dans un segment de note. La valeur par défaut de la propriété Autoriser l'entrée de note est Non.
Note:
Cette étape est facultative : elle n'est nécessaire que si vous voulez restreindre la saisie de notes pour des cellules de note spécifiques.
Par exemple :
-
Pour un segment de colonne de note, vous ne voulez pas que les utilisateurs saisissent des commentaires sur la variance dans un membre de ligne "Total".
En utilisant le Formatage de cellule, vous pouvez désactiver la saisie de notes pour le croisement du membre de ligne "Total" et de la colonne de note.
-
Pour un segment de colonne de note associé à une sélection de membre de Pourcentage de variance, vous pouvez utiliser le Formatage conditionnel afin d'autoriser la saisie de notes uniquement dans les lignes où le Pourcentage de variance est supérieur à 10 % ou inférieur à -10 %.
Pour définir la propriété Autoriser l'entrée de note dans le formatage de cellule afin de désactiver des cellules de note spécifiques pour la saisie de notes :
-
Sélectionnez au moins une cellule dans une colonne ou une ligne de note.
-
Dans Propriétés de grille, cliquez sur
 .
. -
Dans les propriétés Cellule, définissez Autoriser l'entrée de note sur Non.
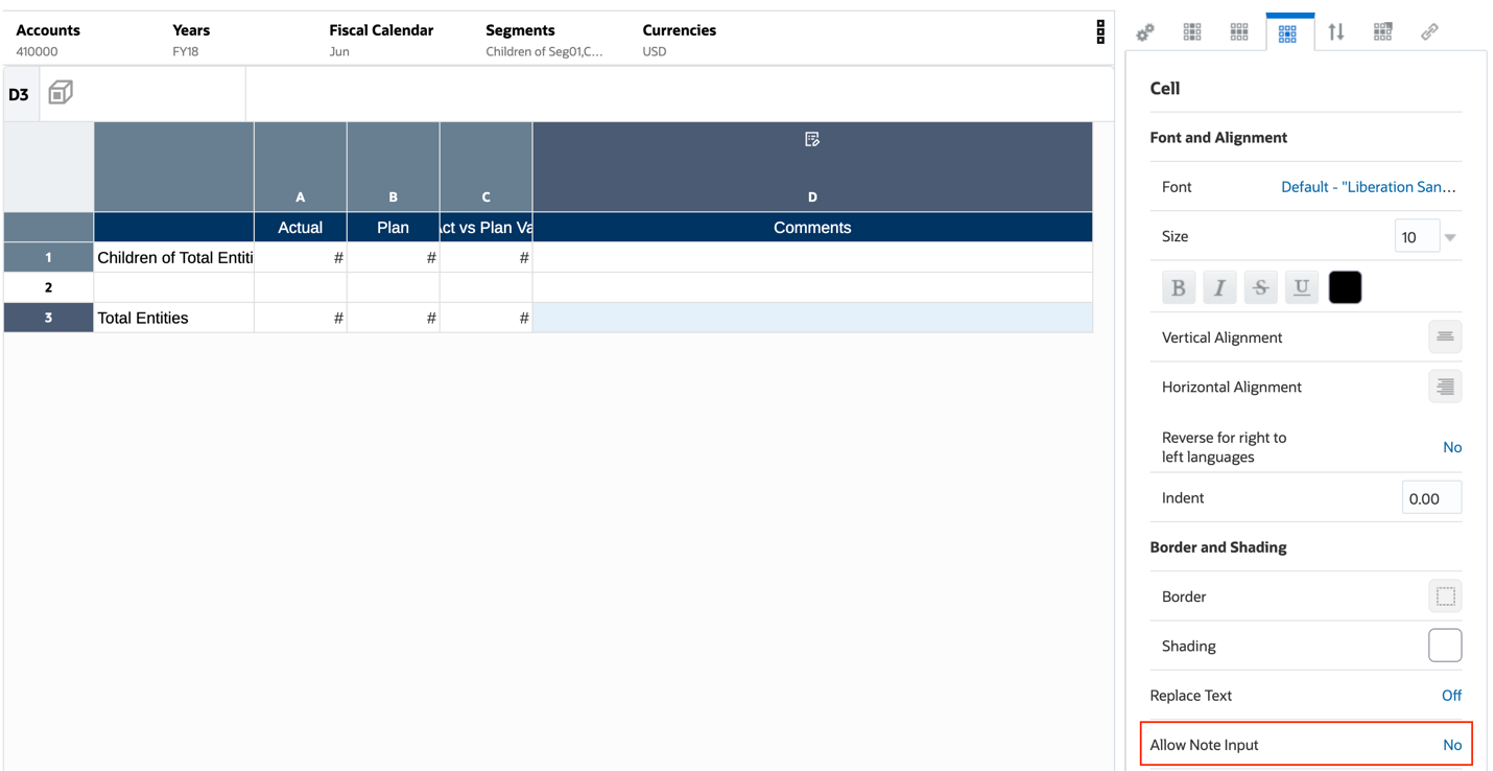
-
Lors de l'affichage de l'aperçu du rapport au format HTML, l'icône de modification
 n'apparaît pas pour les cellules de note précédemment sélectionnées.
n'apparaît pas pour les cellules de note précédemment sélectionnées.
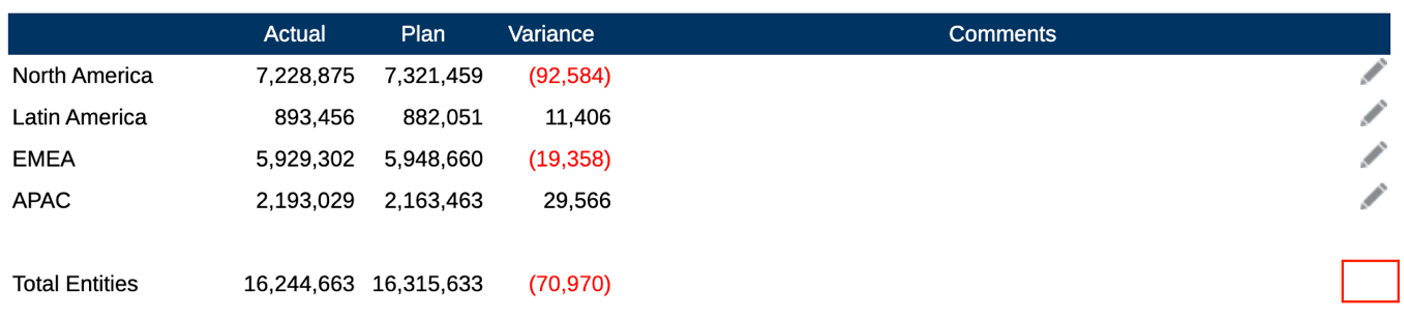
Pour plus d'informations, reportez-vous à Formater les cellules de grille.
Pour définir la propriété Autoriser l'entrée de note dans le formatage conditionnel afin d'activer ou de désactiver des cellules de note spécifiques pour la saisie de notes :
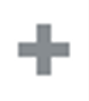 .
. pour retirer une ligne de condition d'expression.
pour retirer une ligne de condition d'expression.