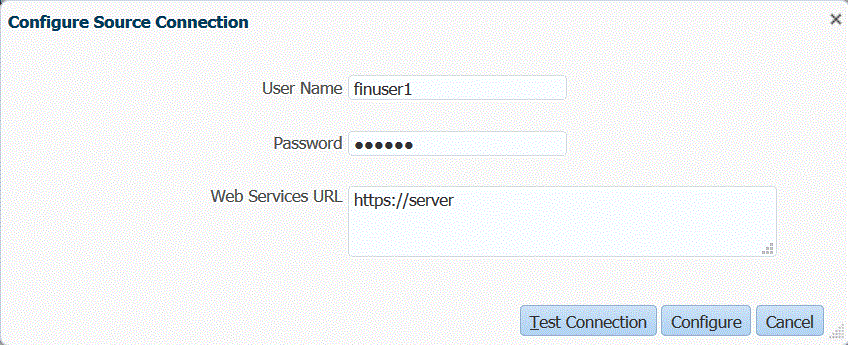Configuration d'une connexion à une source Budgetary Control
La procédure explique comment configurer une source Budgetary Control.
Les cubes de solde Budgetary Control et leurs budgets de contrôle sous-jacents sont admissibles à l'intégration à Oracle Fusion Cloud Enterprise Performance Management si le budget de contrôle dans Budgetary Control présente les caractéristiques suivantes :
- Type de budget source "Planning"
- Aucune clé Project Portfolio Management en tant que segment de budget
- Association à un cube de soldes Budgetary Control
Pour commencer l'intégration de Budgetary Control à Cloud EPM, créez et enregistrez le système source avec le type "Oracle ERP Cloud".
Une fois les informations de connexion et le système source indiqués, initialisez le système source pour copier les informations Budgetary Control dans Cloud EPM en tant qu'une des nombreuses applications cible Oracle Essbase.
Pour ajouter un système source Budgetary Control, procédez comme suit :