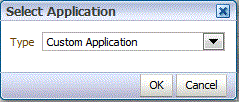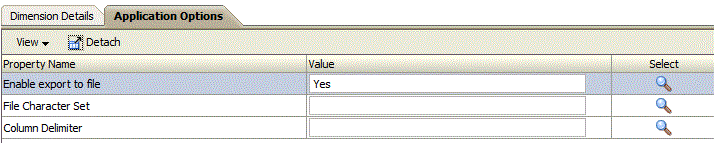Création d'une application cible personnalisée
Créez une application cible personnalisée qui vous permet d'extraire des données à partir d'Oracle Fusion Cloud Enterprise Performance Management, et de les transmettre dans un fichier plat au lieu de les charger dans une application Cloud EPM.
Vous pouvez définir l'application cible personnalisée avec la dimensionnalité requise. Au lieu d'exporter les données vers une application cible, la gestion des données génère un fichier de données pouvant être chargé vers un système externe à l'aide d'un processus personnalisé.
Lors de la création d'une application cible personnalisée, tenez compte des éléments suivants :
-
Les données sont écrites dans le fichier dans l'ordre prédéfini suivant : Compte, Entité, UD1, UD2... UD20, Montant.
-
La séquence spécifiée lorsque vous créez la définition d'application personnalisée est utilisée afin d'organiser les dimensions pour le traitement de mapping. Notez la séquence au cas où vous disposiez de scripts avec une dépendance à l'ordre de traitement.
-
Règle de données : la catégorie de PDV n'est pas validée.
-
Mapping de chargement des données : les valeurs cible ne sont pas validées pour les applications personnalisées.
-
Exécution du chargement de données : la gestion de données génère un fichier de données de sortie. Le nom du fichier de données est
<nom d'application cible>_<ID de processus>.datet il est écrit dans le répertoire<APPL ROOT FOLDER>/outbox. Vous pouvez accéder au fichier de données à partir de la colonnefichier OUTPUTde la page Détails du processus.Lorsque la règle de chargement des données est exécutée, la gestion des données exporte les données.
- Pour extraire des données d'une application Cloud EPM avec la gestion des données, la dimension Période doit être définie comme dense. La seule exception est Financial Consolidation and Close, où la dimension Compte est définie comme dense à la place de la dimension Période.
-
Des règles de vérification peuvent être créées à partir d'une application cible personnalisée. Les règles de vérification ne peuvent pas être basées sur des valeurs cible.
-
La réécriture n'est pas applicable à partir des applications cible personnalisées.
Pour définir une application cible personnalisée, procédez comme suit :